开篇核心突出:在升级或更换电脑硬件接口后遇到无法上网的问题,您可能会感到困惑和不便。本文将针对这一情况提供一系列实用的解决方案,帮助您快速恢复网络连接。
一、确认问题源头
更换接口后网络不通可能由多种原因引起,首先我们需要确定问题的根源:
1.物理连接检查:确保网线接口与路由器或调制解调器的连接正确无误,网线本身没有损坏。
2.接口状态:检查电脑上新安装的接口是否被操作系统正确识别,以及是否被正确配置为网络接口。
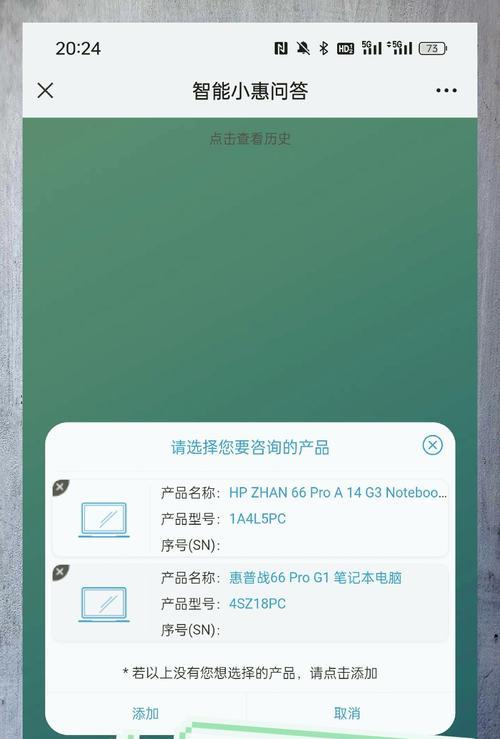
二、驱动程序的安装与更新
电脑硬件更换接口后,可能需要安装或更新相应的驱动程序。以下是详细步骤:
1.识别接口类型:首先确定您更换的接口类型,比如是网卡(有线/无线)还是USB接口。
2.驱动程序下载:前往硬件制造商的官方网站下载最新的驱动程序。
3.安装驱动程序:
打开设备管理器。
找到“网络适配器”或对应接口的分类。
右键点击设备并选择“更新驱动程序”。
选择“自动搜索更新的驱动程序软件”。
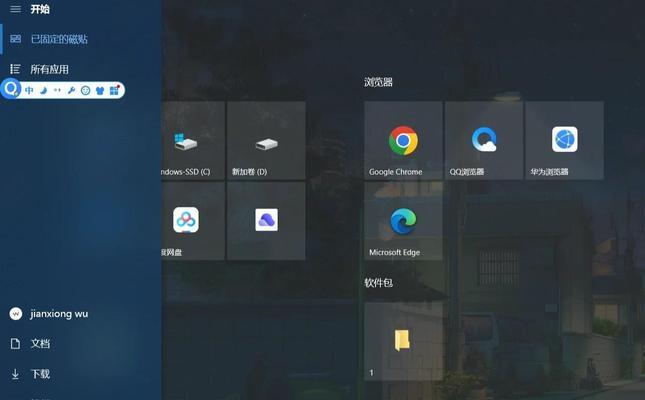
三、检查网络设置
电脑接口更换后,网络设置可能会出现变动,需要重新配置:
1.网络适配器属性设置:
在网络连接列表中找到新接口对应的网络适配器。
右键点击,选择“属性”。
在弹出的窗口中,检查“IP设置”,选择“自动获取IP地址”和“自动获取DNS服务器地址”。
2.无线网络连接:
确保电脑处于无线网络信号覆盖范围内。
在网络列表中选择您的无线网络。
输入正确的网络安全密钥。
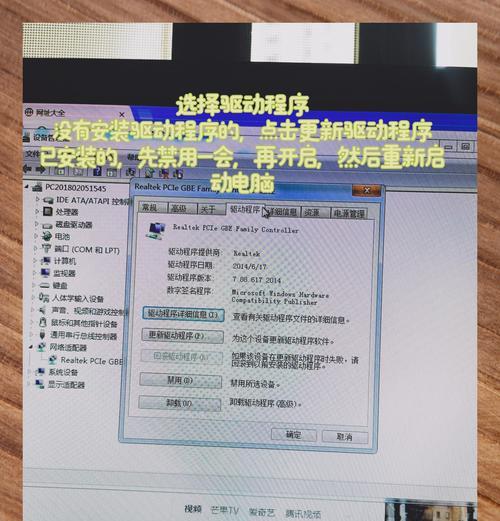
四、重启相关服务
有时候重启网络相关的服务可以解决一些临时性的网络问题:
1.服务重启:
打开命令提示符(管理员)。
输入命令`netshwinsockreset`并回车,重启Winsock协议栈。
输入命令`netshintipreset`并回车,重置TCP/IP协议。
五、排查硬件故障
如果上述步骤都无法解决问题,可能需要排查硬件故障:
1.检查硬件是否正常工作:尝试将接口安装到另一台电脑上,看是否能够正常工作。
2.检查系统日志:查看Windows事件查看器中系统日志,找出与网络相关的错误信息。
六、使用故障排除工具
Windows系统提供了一些内置的故障排除工具,可以帮助我们快速定位问题:
1.打开故障排除工具:
打开设置>更新与安全>故障排除。
选择“网络适配器”故障排除器,按照提示进行操作。
七、咨询专业人员
如果上述方法都无法解决问题,建议联系硬件制造商的技术支持,或寻求专业的电脑维修服务。
更换电脑接口后无法上网的问题虽然令人头疼,但通过上述的逐步排查与解决方法,通常都能找到问题所在并加以解决。在进行任何操作之前,建议先备份重要数据,以防不测。如果您尝试了所有方法仍然无法上网,可能需要考虑接口硬件损坏或与操作系统不兼容的情况。此时,专业人员的帮助将会是解决问题的关键。




