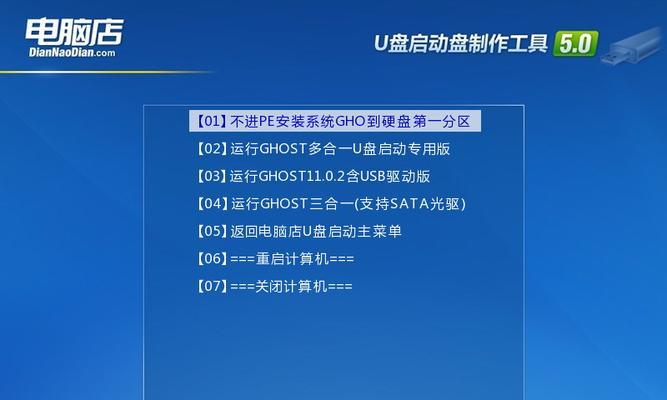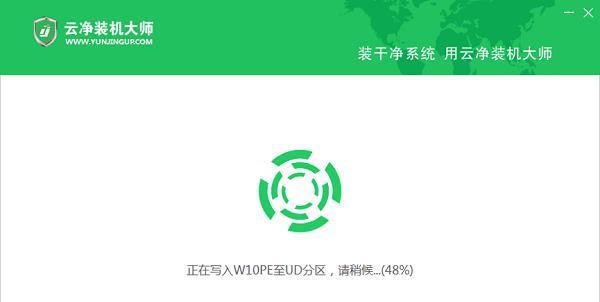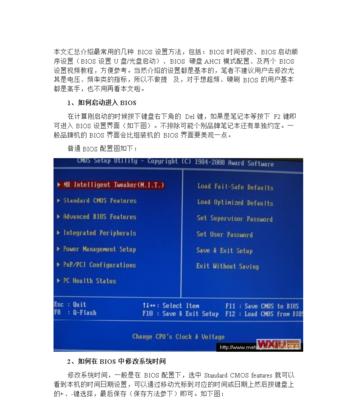随着计算机应用的广泛普及,很多用户在系统出现问题或需要重装系统时,都会选择使用U盘启动盘。但是,对于一些不熟悉操作的用户来说,制作U盘启动盘可能存在一定的困难。本文将为大家详细介绍如何制作U盘启动盘,让你轻松应对各种系统问题。
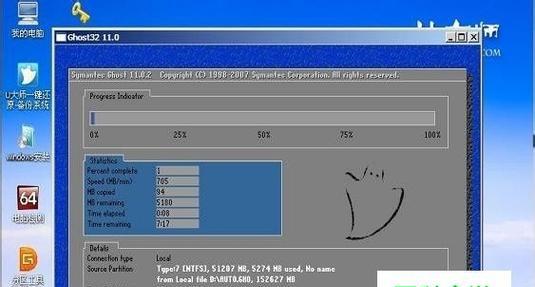
1.选择合适的U盘:容量大、稳定性好、速度快、可靠性强是选择U盘的关键要素。
2.下载启动盘制作工具:根据自己所用操作系统版本,选择合适的启动盘制作工具进行下载。
3.格式化U盘:使用操作系统自带的格式化工具或者第三方格式化工具,将U盘进行完全清空。
4.安装启动盘制作工具:将下载好的启动盘制作工具安装到电脑上,确保能够正常运行。
5.打开启动盘制作工具:双击打开启动盘制作工具的图标,进入工具的主界面。
6.选择系统镜像:在工具的主界面中,选择需要制作的系统镜像文件,并确认U盘的存储位置。
7.开始制作:点击“开始制作”按钮,启动盘制作工具会自动将系统镜像写入U盘。
8.等待制作完成:制作过程需要一定的时间,请耐心等待,不要中途拔出U盘。
9.制作成功提示:当启动盘制作完成后,工具会弹出制作成功的提示框,此时可以拔出U盘。
10.测试启动盘:将制作好的U盘插入需要安装系统的电脑上,重启计算机并进入BIOS设置,选择从U盘启动。
11.进行系统安装:根据系统安装界面的指引,进行系统的安装和相关设置。
12.驱动安装与配置:安装系统后,根据自己的需求安装相应的驱动程序,并进行系统配置。
13.安装必备软件:根据个人需求,安装必备的软件,如浏览器、办公软件等。
14.备份重要数据:在系统正常运行后,及时备份重要的个人数据,以防止数据丢失。
15.定期更新启动盘:随着系统的更新迭代,定期更新启动盘上的系统镜像,以确保系统安全和稳定性。
制作U盘启动盘虽然看似复杂,但只要按照步骤进行操作,就能够轻松应对各种系统问题。希望本文能够帮助到大家,使你在遇到系统故障时能够快速解决问题。记住,备份是保障数据安全的重要环节,切勿忽视。祝你使用愉快!
制作U盘启动盘的步骤与方法
在电脑使用过程中,有时会遇到系统崩溃、病毒攻击等问题,导致无法正常启动电脑。这时,一个U盘启动盘就显得非常重要了。本文将为大家介绍制作U盘启动盘的详细步骤与方法,让你在遇到电脑故障时能够快速应对。
一、选择合适的U盘
选择容量大于8GB的U盘,确保其能够容纳所需的系统文件和工具。
二、备份重要数据
制作U盘启动盘前,务必备份U盘中的重要数据,以免在制作过程中丢失。
三、下载合适的启动盘制作工具
根据自己电脑的操作系统版本,选择适合的启动盘制作工具进行下载。
四、插入U盘并格式化
将U盘插入电脑,打开“我的电脑”,右键点击U盘图标,选择“格式化”选项,并选择文件系统为FAT32。
五、打开制作工具并选择系统镜像文件
打开下载好的启动盘制作工具,并选择事先下载好的系统镜像文件。
六、选择U盘为目标磁盘
在制作工具中选择U盘为目标磁盘,确保将系统镜像文件正确地写入U盘中。
七、开始制作启动盘
点击开始制作按钮,等待制作工具完成对U盘的写入。
八、检查启动盘是否制作成功
制作完成后,可以通过重新启动电脑并选择从U盘启动的方式来检查启动盘是否制作成功。
九、设置BIOS启动项
如果无法从U盘启动,需要进入电脑的BIOS界面,将U盘设置为首选启动项。
十、使用U盘启动盘修复系统
在出现系统故障时,将制作好的U盘启动盘插入电脑,重新启动并选择从U盘启动,进入系统修复界面进行操作。
十一、更新系统和工具
制作好的U盘启动盘可能不包含最新版本的系统和工具,建议在使用前进行系统和工具的更新,以获得更好的体验和功能。
十二、定期更新U盘启动盘
随着时间的推移,操作系统和工具会更新版本,建议定期更新U盘启动盘,以保持其功能的完整性。
十三、保护好U盘启动盘
制作好的U盘启动盘含有重要的系统和工具文件,需妥善保管,避免遗失或被他人篡改。
十四、在正常状态下测试启动盘
定期检查U盘启动盘是否能够在正常电脑系统下正常运行和使用。
十五、灾难时刻的救星
制作好U盘启动盘后,无论是面对系统崩溃、病毒攻击还是其他电脑故障,都能够通过U盘启动盘迅速恢复系统和修复问题。
制作U盘启动盘并不复杂,只需准备好合适的U盘,选择合适的制作工具,按照步骤进行操作即可。制作好的U盘启动盘能够为我们提供一个强大的救援工具,在电脑故障时能够快速应对并解决问题。记得定期更新和保护好U盘启动盘,以保证其长期有效。