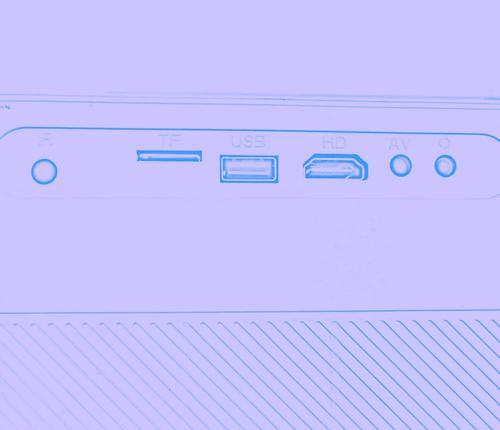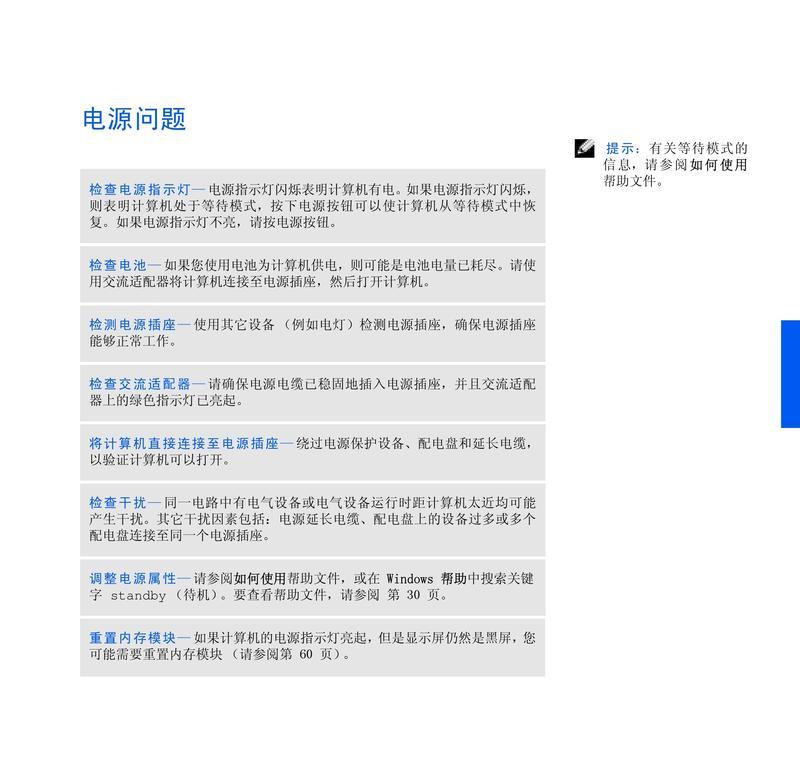在会议室、教室或任何演示场合,投影仪是展示PPT演示文稿的重要工具。正确设置投影仪以便与PPT放映模式协同工作,可以确保你的演示顺利进行。接下来,本篇文章将详细介绍如何通过投影仪进行PPT放映模式设置的步骤,保证你能够轻松掌握这项技能。
1.连接投影仪与电脑
在开始设置之前,你需要将电脑与投影仪连接。通常情况下,可以通过VGA、HDMI或者USB接口实现连接。具体步骤如下:
1.找到电脑背面的视频输出端口,插上相应的连接线。
2.将连接线的另一端连接到投影仪的输入端口。
3.打开投影仪电源,确保投影仪处于待机或可接收信号状态。
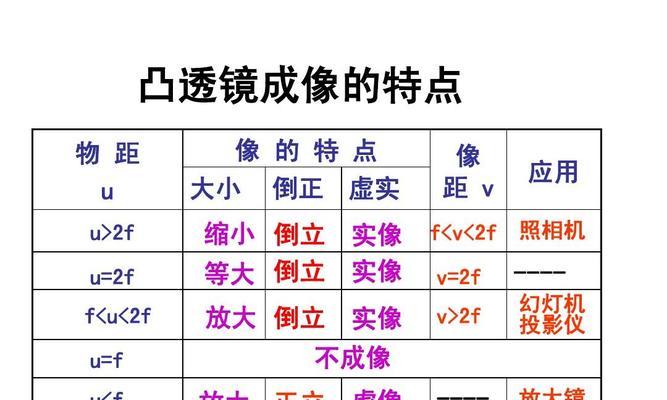
2.设置电脑显示模式
连接好投影仪后,需要在电脑上设置显示模式,以确保PPT文稿能够在投影仪上显示。不同操作系统的设置方法略有差异,以Windows系统为例:
1.按下键盘上的`Win+P`键打开显示设置菜单。
2.在弹出的菜单中选择“复制”或“扩展”模式。如果你希望PPT只在投影仪显示,选择“仅第二屏”;如果希望同时在电脑和投影仪显示,选择“复制”。
3.如果在连接过程中电脑没有自动检测到投影仪,你可能需要手动选择显示器,并设置其为主显示器。
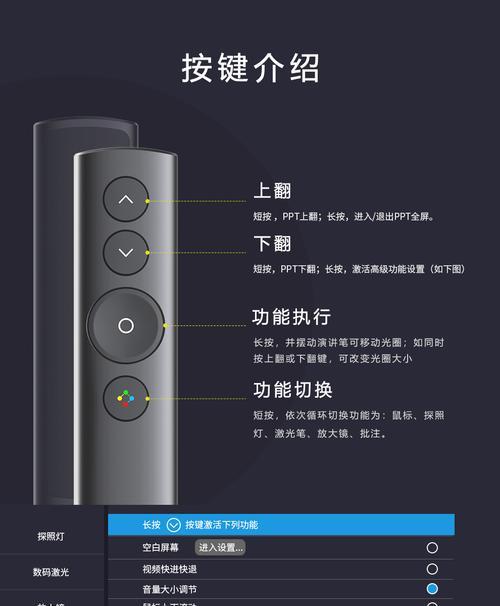
3.配置投影仪模式
在电脑显示设置完成后,需要在投影仪上选择正确的输入信号源:
1.使用投影仪自带的遥控器,找到“信号源”或“输入源”选项。
2.按照投影仪的提示,选择与你连接的电脑相对应的端口,例如“HDMI1”或“VGA”。
3.确保信号源选择正确后,投影仪应该能够显示出电脑桌面,进而运行PPT并开始放映。
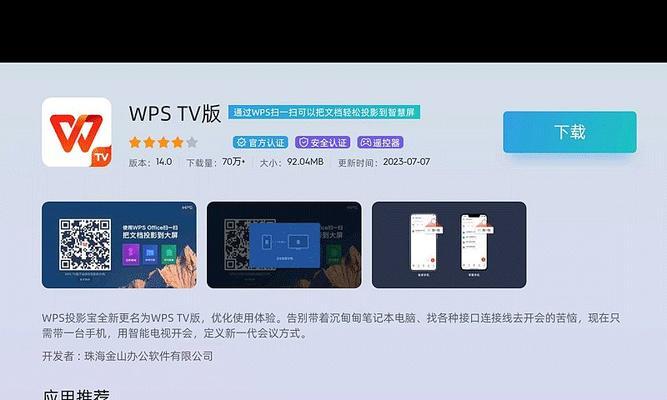
4.开始PPT放映
现在,所有准备都已经就绪,接下来就是在PPT中开始放映:
1.打开PPT文件,确保PPT程序已经运行。
2.通过点击屏幕底部的“幻灯片放映”按钮或按`F5`键开始演示。
3.使用鼠标或键盘上的方向键进行幻灯片切换,使用快捷键`Esc`可随时退出演示模式。
5.调整投影设置(可选)
如果需要进一步调整投影效果,例如亮度、对比度或色彩,可以在投影仪的菜单中进行设置:
1.使用遥控器进入投影仪的设置菜单。
2.根据需要选择“亮度”、“对比度”、“色彩”等选项进行调整。
3.确认调整后,记得保存设置,以保证效果能够应用于接下来的演示中。
6.常见问题处理
在演示过程中,可能会遇到一些技术问题。以下是一些常见的问题及解决方法:
1.无信号显示:确认投影仪与电脑的连接是否正确,检查端口是否匹配,并尝试重新连接。
2.画面比例不正确:在电脑上调整显示设置,选择适合的屏幕比例,或在投影仪菜单中调整。
3.颜色失真:在电脑的显示设置中调整颜色设置,或在投影仪上调整色彩设置。
结语
通过上述步骤,你应该能够顺利完成投影仪与PPT的设置工作,开始一场流畅的演示。在实践中,或许你会遇到各种各样的问题,但只要掌握基本的连接、设置与调整技巧,大多数问题都能够得到妥善解决。希望这篇文章能够帮助你更加自信地进行PPT演示。