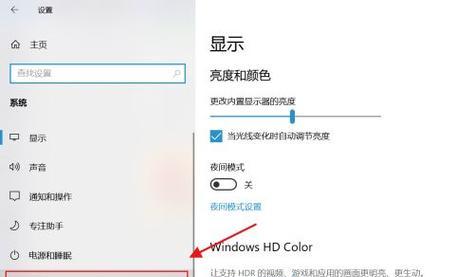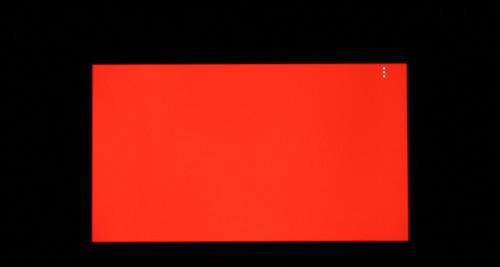随着科技的快速发展,电脑已是我们工作和生活中不可或缺的一部分。华为作为全球知名的科技公司,其笔记本产品以出色的性能和优雅的设计赢得了众多用户的青睐。然而,在使用过程中,系统可能会出现一些问题,这时备份和重装系统就显得尤为重要。本文将为您提供详细的华为笔记本备份和重装系统的步骤,帮助您轻松应对系统问题。
一、备份华为笔记本数据
在重装系统之前,重要的是先备份您在电脑上存储的所有重要数据。华为笔记本通常提供了多种备份方式,包括使用华为云服务、外部硬盘或USB闪存驱动器等。
1.使用华为云服务备份
华为笔记本用户可以利用内置的华为云服务来备份数据:
登录到华为云服务账户。
打开“数据管理”功能。
选择要备份的文件和文件夹,然后点击“上传到云空间”。
2.使用外部硬盘或USB备份
如果数据量较大,使用外部存储设备是更好的选择:
将外部硬盘或USB闪存驱动器连接到笔记本电脑。
打开“此电脑”,找到“外部硬盘”或“可移动磁盘”。
复制需要备份的文件到外部存储设备。
小贴士:
在备份过程中,请确保所有重要文件都已覆盖,包括桌面、文档、下载等文件夹中的内容。
定期检查备份数据的完整性,以确保备份文件可用。

二、华为笔记本重装系统方法
当备份完成,您就可以开始华为笔记本的系统重装过程。系统重装分为两种情况:使用华为一键恢复和手动安装系统。
1.使用华为一键恢复
华为笔记本提供了便捷的一键恢复功能,可帮助用户在系统出现问题时快速恢复到出厂状态。
关闭电脑,长按电源键开机。
当出现华为logo时,立即按“F10”进入系统恢复模式。
根据屏幕提示选择“恢复出厂设置”选项。
确认操作,等待系统自动完成重装。
2.手动安装系统
如果您需要重新安装操作系统,或者想要安装非预装系统,可以按照以下步骤操作:
a.准备系统安装盘
从微软官网或其他可信赖的源下载Windows系统镜像文件。
使用工具软件如UltraISO,将系统镜像写入USB闪存驱动器,制作成启动盘。
b.设置启动顺序
重启电脑,在启动过程中按下“F2”或“Esc”进入BIOS设置。
在“启动”菜单下,将USB闪存驱动器设置为第一启动项。
c.安装操作系统
保存BIOS设置并退出,电脑将从USB启动。
选择“安装Windows”开始安装过程。
按照屏幕上的指示完成系统安装。

三、常见问题解答与额外技巧
1.重装系统后驱动安装问题
重装系统后,您可能需要安装或更新驱动程序。华为官网提供了最新的驱动下载,您只需按照笔记本型号进行选择即可。
2.系统备份与重装的注意事项
确保在重装前已完全备份所有重要数据。
谨慎选择安装的系统版本,确保其与您的硬件兼容。
在安装过程中,请遵循屏幕上的指示,避免强制重启或断电。
3.额外技巧:创建系统修复盘
为了防止未来发生系统问题时无法进入系统,建议您创建一个系统修复盘:
在已安装好的系统中,搜索“创建修复盘”并打开。
插入一个空白的USB驱动器,并按照向导的指示完成修复盘的创建。

四、
在本文中,我们详细介绍了华为笔记本的备份和重装系统方法。无论是通过华为的一键恢复功能还是手动安装系统,您都应该按照步骤仔细操作,以确保数据安全和系统稳定性。备份数据是预防数据丢失的第一步,而重装系统是解决系统故障的有效手段。希望本文提供的信息能帮助您在遇到问题时,能够游刃有余地处理。