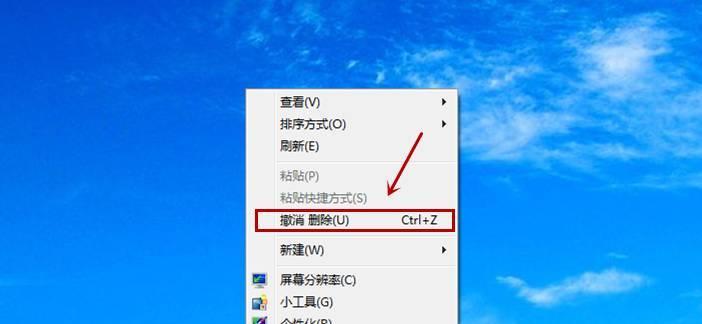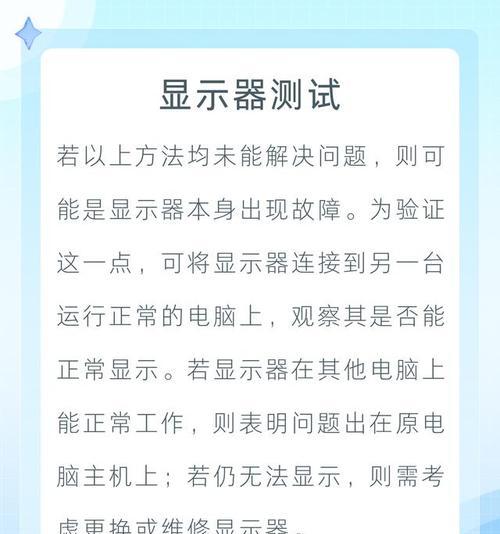在日常使用电脑的过程中,我们可能会遇到桌面图标显示异常的情况,比如图标大小变得过大或过小,这会影响我们的使用体验。以下是如何调整电脑图标显示回正常大小的详细步骤和相关知识。
一、理解图标显示异常的原因
在尝试解决问题之前,我们需要了解导致图标显示异常的原因。这可能包括系统设置被误修改、显示设置不正确、显卡驱动程序问题或是系统文件损坏等。了解这些原因可以帮助我们更准确地解决问题。
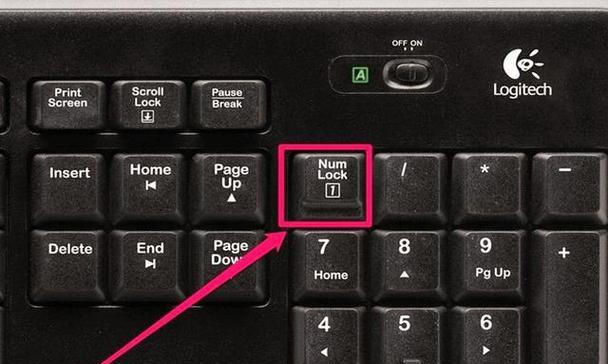
二、调整桌面图标大小
1.通过桌面属性调整
最简单的调整方法是通过桌面的属性设置来调整图标大小。请按照以下步骤操作:
右键点击桌面空白处,选择“视图”(View)。
在弹出的菜单中选择“大图标”(LargeIcons)、“中等图标”(MediumIcons)或“小图标”(SmallIcons)来调整图标的显示大小。
如果这些选项无法解决您的问题,请尝试以下步骤。
2.修改注册表
如果您希望对图标大小进行更细致的调整,可以通过修改注册表来实现。但请注意,修改注册表具有一定的风险,请在操作前备份注册表。
按下Win+R键打开运行对话框,输入“regedit”并按回车键。
在注册表编辑器中,依次展开“HKEY_LOCAL_MACHINE\SOFTWARE\Microsoft\Windows\CurrentVersion\Explorer\ControlPanel”,找到“Desktop”项。
在“Desktop”项下,找到“IconSpacing”和“IconVerticalSpacing”两项,修改它们的数值即可改变图标间距及大小。

三、调整显示设置
在某些情况下,图标显示异常可能是由于显示设置导致的。您可以尝试以下步骤来调整显示设置:
右键点击桌面空白处,选择“显示设置”(Displaysettings)。
在设置窗口中,您可能会看到缩放与布局的选项,尝试调整这里的百分比值。
通过调整该值,可以改变包括图标在内的所有界面元素的显示大小。
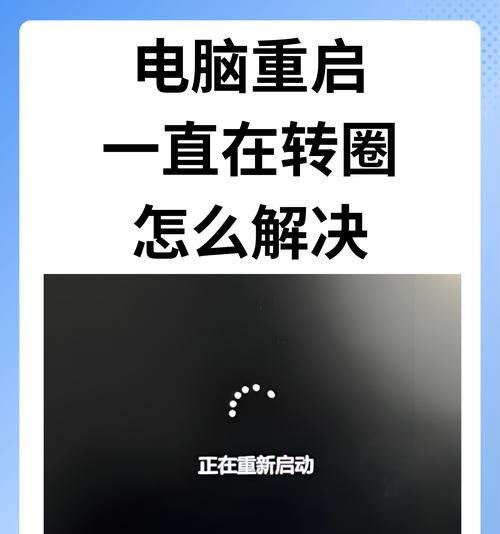
四、更新显卡驱动
显卡驱动的错误或过时也可能导致图标显示异常。更新显卡驱动程序通常可以解决问题。
打开“设备管理器”(DeviceManager)。
找到“显示适配器”(Displayadapters),右键点击您的显卡,选择“更新驱动程序”(Updatedriver)。
按照提示完成驱动程序的更新。
五、系统文件检查
如果以上方法都不能解决问题,可能是系统文件损坏导致。此时可以使用系统文件检查器(SFC)进行修复。
在搜索栏中输入“命令提示符”,选择“以管理员身份运行”(Runasadministrator)。
在打开的命令提示符中输入`sfc/scannow`,然后按回车键。
系统文件检查器将开始扫描并修复系统文件。完成后,重启电脑以查看图标是否恢复到正常大小。
六、使用第三方工具
市面上有许多第三方软件,它们可以帮助用户调整图标大小。但使用这些工具时请注意选择信誉良好的软件,避免恶意软件的影响。
结语
调整电脑图标的显示大小是一个相对简单的过程,按照上述步骤操作,通常可以解决大部分图标显示异常的问题。在进行系统设置调整时,请务必小心谨慎,以免造成其他系统问题。希望这篇文章能够帮助您快速恢复桌面图标的正常显示。