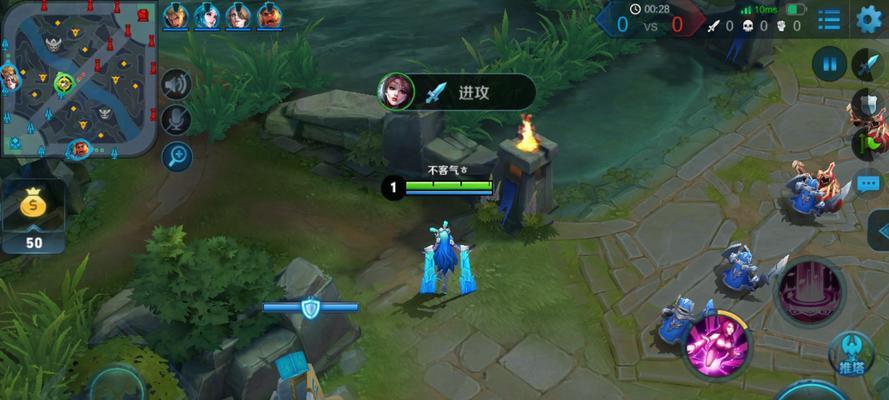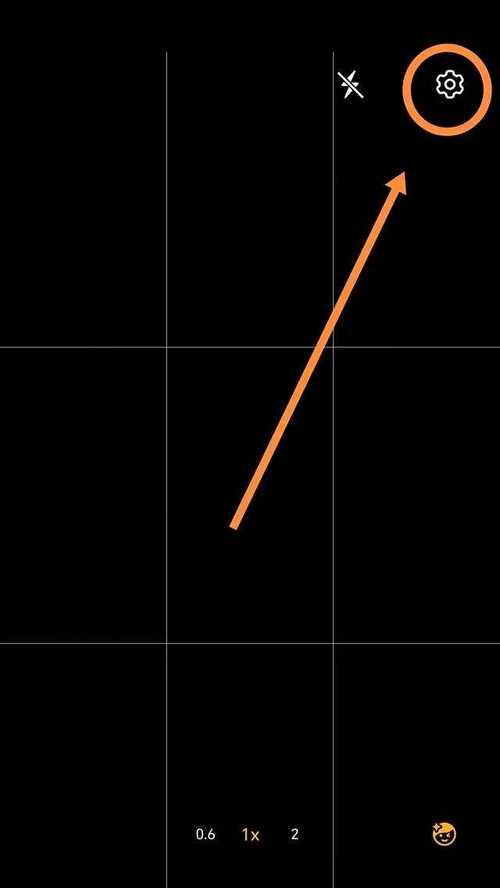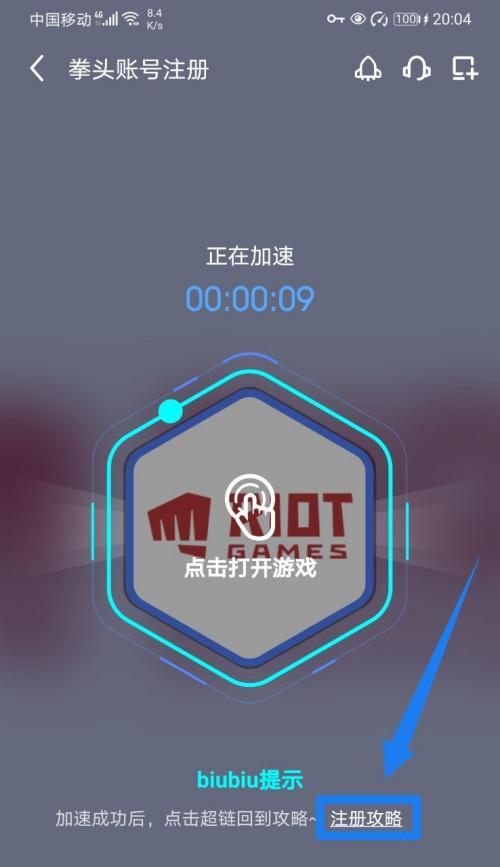在数字时代,图片的应用越来越广泛,而抠图作为一种常见的图片处理技术,在许多场合中都扮演着重要的角色。然而,对于初学者来说,抠图往往是一项比较困难的任务。本文将详细介绍PS最简单的抠图方法,以帮助读者快速掌握这一技能,并能够轻松地处理图片背景。

准备工作——选择合适的工具
在开始抠图之前,我们需要选择适合的工具。PS提供了多种抠图工具,如魔术棒工具、套索工具、快速选择工具等。根据不同的图片特点和需求,选择合适的工具是成功抠图的第一步。
基础操作——创建新图层
为了不破坏原始图片,我们需要创建一个新的图层来进行抠图操作。在PS中,通过点击图层面板中的新建图层按钮即可创建一个新的空白图层,并将其设置为透明。
简单抠图——使用快速选择工具
快速选择工具是PS中最简单且实用的抠图工具之一。通过点击工具栏中的快速选择工具按钮,然后在图片上进行拖动,工具会智能地选取相似颜色和纹理的区域。我们只需调整选取的范围,即可快速完成抠图。
精细调整——使用套索工具
当快速选择工具无法满足需求时,我们可以借助套索工具进行精细调整。套索工具可以手动绘制选取区域,通过多次点击和拖动绘制出准确的边缘。这样可以更好地控制抠图的精度。
纠正失误——使用反选功能
在抠图过程中,难免会出现一些错误的选取。此时,我们可以使用反选功能来纠正错误。通过按下Ctrl+Shift+I,即可将当前选区的选取范围进行反转,然后再继续进行修正。
平滑边缘——使用羽化功能
为了使抠图结果更加自然,我们可以使用羽化功能来平滑选取区域的边缘。在选区创建完成后,通过点击选择菜单中的“修改”选项,然后选择“羽化”,调整羽化半径即可。
保存结果——选择合适的格式
完成抠图后,我们需要保存抠图结果。根据不同的使用场景,选择合适的文件格式非常重要。常见的图片格式有JPEG、PNG、GIF等,根据不同的需求选择最适合的格式进行保存。
清除背景——使用修补工具
有时候,我们在抠图时会遗留一些瑕疵,如残留的背景颜色或杂质。这时候可以使用修补工具来进行清理。通过选择修补工具,并在瑕疵区域上进行刷涂,可以轻松去除背景的杂质。
应用混合模式——改变图像效果
除了简单地抠掉背景外,我们还可以通过应用不同的混合模式来改变图像效果。PS提供了多种混合模式,如正片叠底、叠加、滤色等,通过尝试不同的混合模式,可以使图片呈现出更加丰富的效果。
处理复杂背景——使用图层蒙版
当图片的背景比较复杂时,使用图层蒙版可以更好地处理。通过创建一个与背景一致的蒙版图层,并使用黑白色调的画笔在蒙版图层上进行绘制,可以实现更加精细的抠图效果。
调整颜色和亮度——使用调整图层
抠图完成后,我们还可以使用调整图层来进一步优化图片的颜色和亮度。通过选择合适的调整图层,如曲线、色阶、饱和度等,可以对抠图结果进行细致的调整,使其更符合需求。
保存工作——建议创建备份文件
在处理图片时,不可避免地会出现错误或需要修改的情况。为了保证工作的安全性,建议在进行抠图之前先创建一个备份文件,并定期保存工作进度。这样可以避免不必要的损失和重新开始的麻烦。
多次尝试——熟能生巧
PS抠图技巧需要不断练习和实践才能掌握。初学者可能需要多次尝试才能达到理想的效果。通过不断练习,我们可以逐渐熟悉各种工具和操作,提高抠图的速度和准确性。
借鉴他人经验——参考专业教程
除了自己摸索外,我们还可以借鉴他人的经验。互联网上有许多关于PS抠图的专业教程和技巧分享,通过学习他人的经验,我们可以更快地掌握技巧,并提升自己的抠图能力。
通过本文的介绍,相信读者已经对PS最简单的抠图方法有了初步了解。无论是简单抠图还是处理复杂背景,掌握这些基础技巧都可以帮助我们轻松应对各种图片处理任务。不断实践和学习,相信你会成为一名优秀的抠图专家!
轻松掌握PS的简单抠图方法
在图像处理领域中,抠图是一项基础且必不可少的技能。对于设计师和摄影师来说,掌握一种简单而高效的抠图方法,能够帮助他们轻松地将目标物体从背景中分离出来,为后续处理和设计工作提供更大的自由度。本文将介绍一种简单易行的PS抠图方法,帮助读者快速掌握这一技能,实现更好的设计效果。
一、选取合适的工具:使用魔术棒工具快速选取目标物体
通过点击魔术棒工具按钮,然后在图像中点击目标物体,即可快速选取到该物体的大致区域,方便后续进一步精确选取。
二、调整容差值:通过调整容差值提高选区的准确性
在魔术棒工具选项栏中调整容差值,可以使选区更加准确地覆盖目标物体的边缘,避免选取到不想要的背景。
三、使用磁性套索工具:精确选取目标物体的边缘
点击磁性套索工具按钮,然后在目标物体边缘沿线拖动,套索工具会自动吸附物体边缘,并创建一条选区线,使选区更加精确。
四、添加图层蒙版:将目标物体从背景中分离出来
在选区创建完成后,点击图层面板底部的添加图层蒙版按钮,即可将目标物体从背景中分离出来,显示为透明背景。
五、使用快速选择工具:快速选取图像中的复杂目标物体
对于复杂的目标物体,可以使用快速选择工具进行选取。只需简单地在目标物体上划过几下,工具会自动识别并选取目标物体的轮廓。
六、利用色彩范围选取:通过选择特定颜色范围选取目标物体
点击图像菜单中的选择->色彩范围,调整选择器的参数,即可选取图像中指定颜色范围的目标物体。
七、修复选区边缘:通过羽化和平滑来修复选区边缘
在选区创建完成后,点击选择菜单中的修改选区,可以通过羽化和平滑来修复选区的边缘,使其更加自然和平滑。
八、使用遮罩工具:手动润色和修复选区的边缘
通过使用遮罩工具,可以手动地润色和修复选区的边缘,使其更加精确,达到更好的抠图效果。
九、调整图像亮度对比度:提高抠图效果的可视性
在抠图完成后,可以通过调整图像的亮度和对比度,使得目标物体与背景更加分离,提高抠图效果的可视性。
十、使用逆光调整:优化目标物体的阴影效果
通过使用逆光调整,可以优化目标物体的阴影效果,使得抠图结果更加真实自然。
十一、利用图层样式:为目标物体添加特殊效果
通过点击图层面板中的图层样式按钮,可以为目标物体添加投影、描边等特殊效果,使得抠图结果更加出彩。
十二、使用笔刷工具:修复选区中的细节部分
在抠图完成后,可以使用笔刷工具手动修复选区中的细节部分,使得抠图结果更加精确和完美。
十三、剪裁图像:去除无用背景,保留所需部分
通过剪裁图像,可以去除无用的背景部分,保留所需的目标物体,提高抠图效果的专业度。
十四、使用图层遮罩:进一步调整和修正抠图效果
通过点击图层面板中的添加图层遮罩按钮,可以进一步调整和修正抠图效果,使得图像与背景更加融合自然。
十五、掌握这些简单的PS抠图方法,让你的设计更加出彩!通过选取合适的工具、调整容差值、使用磁性套索工具、添加图层蒙版等操作,你可以快速实现目标物体的抠图,并通过进一步的修饰和调整,使得抠图结果更加精确和专业。无论是设计师还是摄影师,掌握这些技巧都能为你的作品增添更多的灵感和创意。赶快尝试一下吧!