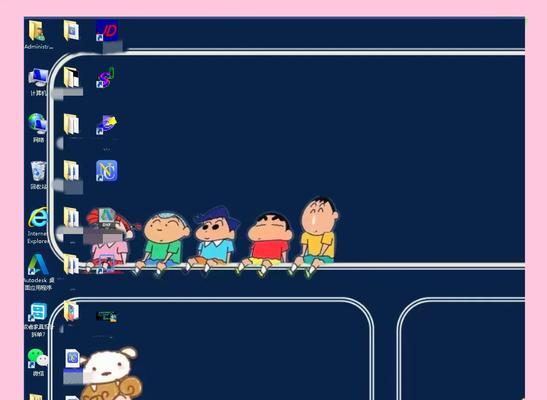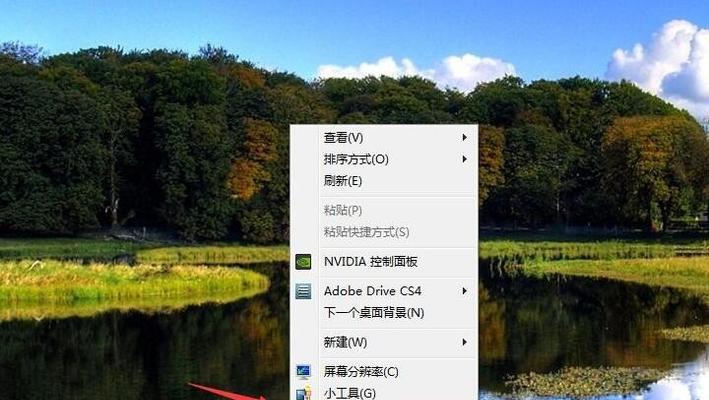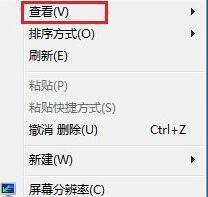电脑壁纸是展现个性和美化工作环境的重要方式之一。尤其是全屏壁纸,可以带给用户更沉浸的视觉体验。但如果想要在全屏壁纸的同时,仍然能清晰显示桌面图标,这需要通过一些简单的设置来实现。本文将详细介绍电脑壁纸全屏显示桌面图标的方法,并提供具体的设置步骤。无论你是Windows系统用户还是macOS系统用户,都能在这里找到你需要的信息。
理解全屏壁纸与桌面图标显示的兼容性
在深入具体操作之前,了解全屏壁纸和桌面图标显示之间的关系很重要。全屏壁纸通常会覆盖整个桌面背景,包括那些通常放置图标的位置。但系统提供了一些设置选项,允许用户在壁纸上“穿透”图标,让图标显示在壁纸之上,而不是被壁纸颜色或图案覆盖。这样的设置既保持了壁纸的美观,又保证了桌面的实用性。

Windows系统全屏壁纸显示桌面图标设置步骤
1.选取合适的壁纸
你需要找到一张你想要设置为全屏的壁纸图片。尽量选择分辨率较高,清晰度好的图片,以适应不同屏幕尺寸和分辨率。
2.更改壁纸设置
点击Windows桌面空白处右键,选择“个性化”。在个性化设置中,找到“背景”选项,将你的图片设置为壁纸。
3.调整壁纸的显示模式
在“个性化”设置中,你可以调整壁纸的显示模式。Windows10及更新版本通常提供“填充”、“平铺”、“拉伸”、“居中”和“跨屏”等选项。选择“居中”模式,可以确保壁纸在屏幕中间显示,并且不会影响桌面图标的位置。但对于全屏显示图标的需求,这些选项并不能完全满足。我们需要进一步的设置。
4.通过注册表编辑器设置图标穿透
点击开始菜单,输入“regedit”打开注册表编辑器。导航至以下路径:
`HKEY_LOCAL_MACHINE\SOFTWARE\Microsoft\Windows\CurrentVersion\Explorer\Advanced`
在“Advanced”文件夹下创建一个新的DWORD值,命名为“ListviewShadow”,设置其值为1,即可实现图标穿透壁纸的效果。
通过以上步骤,Windows系统的用户就可以实现在全屏壁纸上显示桌面图标的需求了。

macOS系统全屏壁纸显示桌面图标设置步骤
macOS系统默认提供了全屏壁纸和桌面图标的兼容显示选项。但如果你需要更个性化的设置,请按照以下步骤操作:
1.选取一张高质量的壁纸图片
同样,选择一张分辨率高、你喜欢的图片作为壁纸。
2.设置壁纸
打开“系统偏好设置”,然后选择“桌面与屏幕保护程序”。在桌面标签页中,选择你喜爱的图片作为桌面壁纸。
3.启用桌面图标透明度功能
在“桌面与屏幕保护程序”设置中,勾选“使用桌面图标透明度”选项。这样,图标下方的壁纸颜色或图案将会透过图标显示出来,使得图标和壁纸能够和谐共存。
通过这些步骤,macOS用户可以轻松实现全屏壁纸与桌面图标的完美融合。
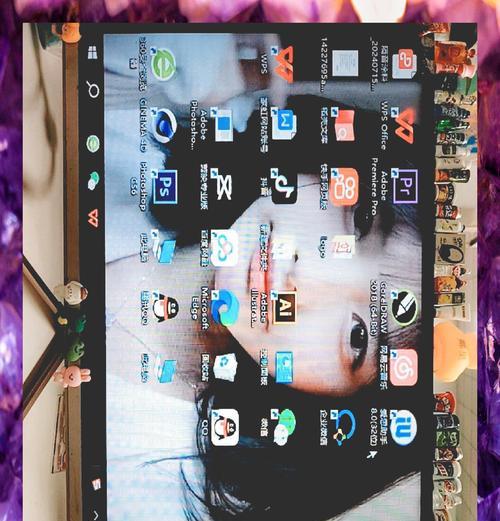
常见问题解答
Q1:我设置全屏壁纸后,桌面图标变得不清晰,怎么办?
A:确保你的壁纸分辨率足够高,尽量选择具有清晰细节的壁纸。根据你使用的操作系统,可能需要调整壁纸显示模式或启用特定的设置来保持图标清晰度。
Q2:在设置全屏壁纸时,电脑运行速度变慢了,该如何解决?
A:电脑运行速度变慢可能是因为壁纸图片过大或格式不支持导致的。建议使用JPEG或PNG格式的图片,并确保其文件大小适宜,不会对系统性能造成太大影响。
Q3:我设置后发现桌面图标排列变得混乱,有没有推荐的排列方式?
A:你可以根据自己的喜好来排列图标。在Windows中,右键点击桌面选择“查看”,然后选择“自动排列图标”或“对齐图标到网格”等选项。在macOS中,桌面视图可以设定为“图标”、“列表”、“分栏”或“覆盖”。选择合适的视图模式,可以帮助你更好地管理桌面图标。
综上所述
设置电脑壁纸以全屏显示桌面图标,不仅可以让桌面环境更加美观,也可以提高工作效率。对于Windows和macOS用户,通过简单的设置,就可以实现这一需求。无论你是希望壁纸上的图标显示在图片之上,还是希望图标与壁纸和谐共存,上述提供的步骤和技巧都能帮助你达到目的。希望这篇文章能给你带来清晰的指导,让你的电脑桌面既美观又实用。