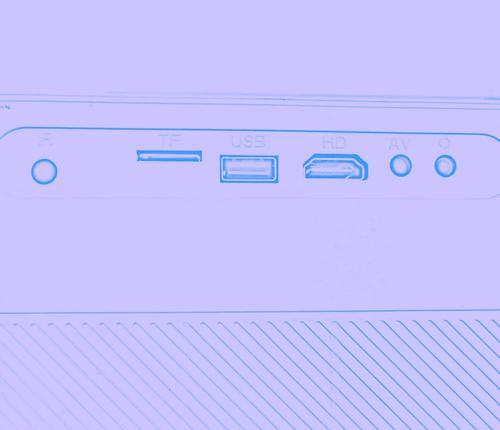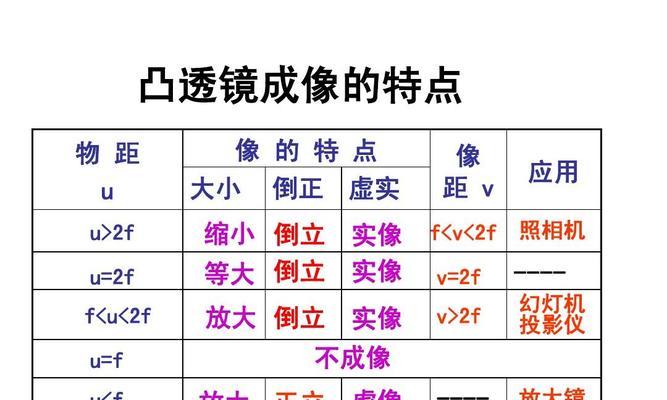随着技术的进步和移动办公的普及,便携式投影仪逐渐成为商务人士和家庭用户的新宠。无论是在会议室中展示演示文稿,还是在家中享受大屏电影,一台合适的便携式投影仪都可以满足您的需求。然而,如何将便携式投影仪与电脑成功连接,是许多用户遇到的第一个门槛。本文将详细指导您如何完成这一过程,并提供一些实用技巧以确保最佳体验。
一、准备工作:了解设备和连接方式
在开始之前,您需要确认投影仪和电脑的兼容性,并准备好必要的连接线材。大多数便携式投影仪支持HDMI、VGA或USBType-C等接口,而现代笔记本电脑则可能同时支持这些接口。以下是一些需要确认的事项:
确保投影仪和电脑上的接口相匹配;
检查投影仪是否有无线连接功能,如WiFi或蓝牙,这将决定是否需要物理连接线材;
准备好相应的转换器或转接头,以防接口不兼容的情况。
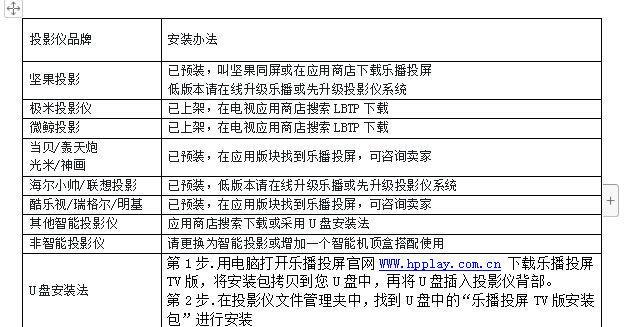
二、使用HDMI连接便携式投影仪和电脑
HDMI接口是最常见的连接方式之一,具有高清画质和音频同步传输的特点。以下是通过HDMI连接的步骤:
1.连接投影仪与电脑:使用HDMI线将电脑的HDMI输出端口与投影仪的HDMI输入端口相连。
2.调整投影仪设置:打开投影仪,切换至正确的输入源,通常标识为HDMI1、HDMI2等。
3.设置电脑显示模式:
在Windows系统中,通常会在连接后自动弹出显示设置界面,您可以选择“复制”或“扩展”等模式。
在Mac系统中,进入“系统偏好设置”>“显示器”以调整显示设置。

三、使用VGA连接便携式投影仪和电脑
VGA接口是较为老旧的视频连接标准,但依然广泛应用于各类设备中。以下是通过VGA连接的步骤:
1.连接投影仪与电脑:使用VGA线连接电脑的VGA输出端口和投影仪的VGA输入端口。
2.调整投影仪设置:开启投影仪,并选择对应的VGA输入源。
3.调整电脑显示设置:
Windows系统用户可能需要按住Fn键同时按F4(或类似的)功能键来切换显示输出。
Mac用户则需点击桌面右上角的Apple菜单,选择“系统偏好设置”>“显示器”,并选择“镜像”或“扩展”。
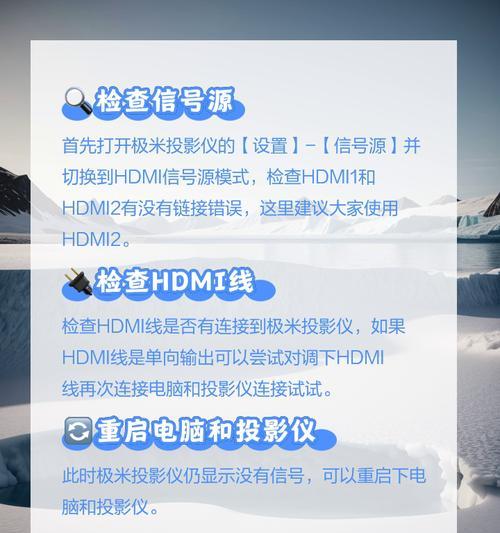
四、使用无线连接
如果您希望摆脱线材的束缚,可以考虑使用无线连接功能。并非所有便携式投影仪都具备无线功能,但如果有,则可以进行以下操作:
1.开启电脑的无线显示功能:在Windows系统中,您可以在“设置”>“系统”>“投影到此电脑”中开启无线显示。在Mac系统中,打开“系统偏好设置”>“显示器”,勾选“电脑屏幕镜像”。
2.投影仪连接到同一Wi-Fi网络:确保投影仪也连接到与电脑相同的Wi-Fi网络。
3.在投影仪上选择无线源:在投影仪的菜单中选择相应的无线显示选项,通常会有一个列表显示可连接的设备。
五、常见问题解决与实用技巧
在连接便携式投影仪和电脑时,可能会遇到一些问题。以下是几个常见的问题及解决方法:
问题1:没有信号显示
检查所有连接线是否牢固,无损坏。
确认电脑和投影仪电源均开启。
尝试更换其他输入源。
问题2:音频不同步
检查音频连接是否正确,或是否在电脑设置中将音频输出切换到投影仪。
技巧1:使用自动调节功能
当您连接电脑和投影仪后,大多数设备都提供自动调节功能,可优化图像质量和对齐。
技巧2:备份电源
考虑便携式投影仪的电池容量,使用时务必确保有充足电源,或准备便携式电源。
六、
通过本文的详细指导,您应该能够轻松地将便携式投影仪连接至电脑,并进行有效的使用。无论您是商务演示还是家庭娱乐,清晰、流畅的视觉体验都是至关重要的。请确保遵循上述步骤,同时不要忘记检查所有设备的兼容性,以避免不必要的麻烦。如遇问题,请参照我们的解决技巧,或者查阅投影仪的用户手册以获取更多专业建议。现在,您已经准备好享受大屏幕带来的视觉盛宴了!