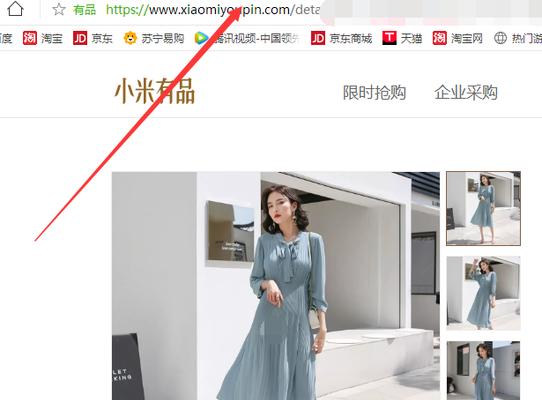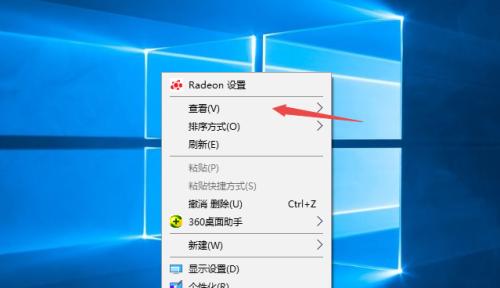随着计算机技术的快速发展,电脑已经成为我们日常生活和工作中不可或缺的工具。不少用户在使用电脑时,可能会遇到需要管理屏幕上的图标,如将不需要的图标从一个页面上“划走”到其他页面的情况。这种操作不仅涉及到界面的整洁性,也关系到工作效率。但具体应该怎么操作呢?本文将为您详细解说操作步骤,并提供一些实用技巧。
一、认识任务:什么是“划走”图标
在开始之前,我们需要明确什么是“划走”图标。简单来说,就是将桌面上或某个程序内的图标通过鼠标操作移动到另一个位置或另一个页面。在多数操作系统中,这种操作通常称之为“移动”或“拖动”。接下来,我们将以最常见的Windows操作系统和MacOS为例,详细介绍如何实现这一操作。
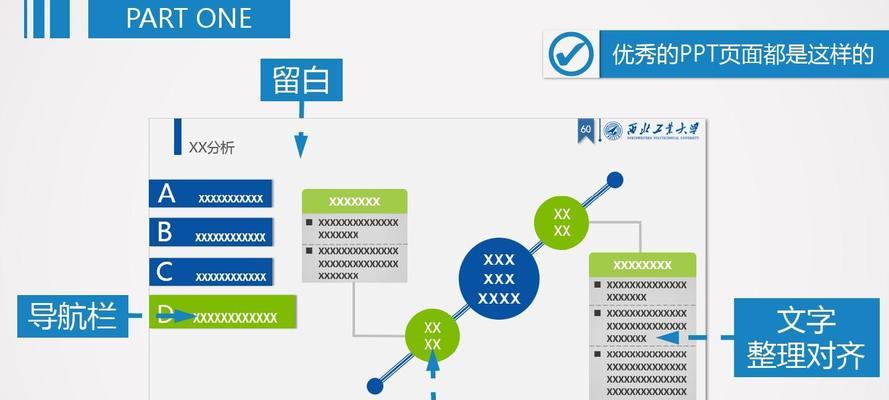
二、Windows系统:移动桌面图标
1.找到需要移动的图标
我们需要在电脑桌面上找到需要移动的图标。可以是文件、文件夹,也可以是程序快捷方式。
2.使用鼠标操作
单击选中:将鼠标指针移动到目标图标上,然后单击左键选中它。
拖动图标:按住鼠标左键不放,然后移动鼠标指针。此时,图标会跟随鼠标指针一起移动。
放置图标:移动到合适的位置后,松开鼠标左键,图标就会放置在该位置。
3.快捷键操作
除了用鼠标拖动,Windows系统还支持使用快捷键来快速移动图标:
使用Ctrl+X和Ctrl+V:选中图标后按`Ctrl+X`剪切图标,然后选中目标位置按`Ctrl+V`粘贴。
4.更多技巧
组合图标:按住`Ctrl`键的同时单击多个图标,然后一次性拖动到目标位置。
对齐图标:在拖动过程中,系统会自动提示对齐到网格,使得图标整齐排列。
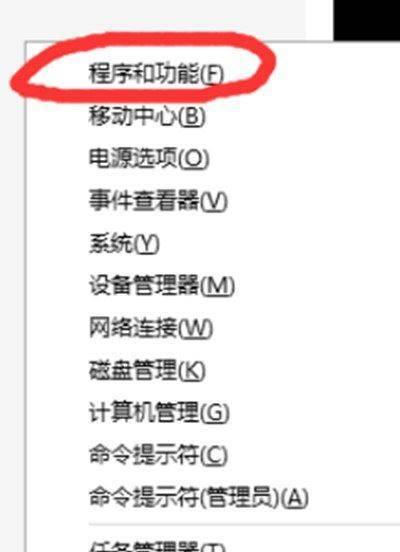
三、MacOS系统:移动桌面图标
1.选中图标
在MacOS中,首先选中需要移动的图标,可以通过单击来选中单个图标,或使用`Command`键加单击来选中多个图标。
2.拖动图标
直接拖动:选中图标后,按住鼠标左键不放进行拖动,直至图标移动到目标位置。
使用触控板:在触控板上使用“捏合手势”或“两指拖动”来移动图标。
3.使用预设命令
MacOS也支持通过预设的快捷命令来移动图标,例如:
使用MissionControl:通过预设的手势或快捷键操作,将图标移动到其他桌面。
4.更多技巧
保持桌面整洁:使用桌面文件夹来组织桌面图标,使得移动操作更加方便快捷。
使用启动台:MacOS的启动台是一个优秀的工具,可以将常用应用分门别类地组织起来,方便用户访问。
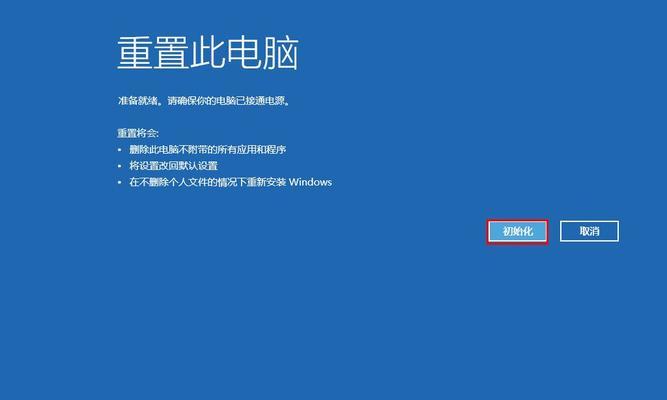
四、跨平台共通的注意事项
无论是在Windows还是MacOS系统中,移动图标时应注意以下几点:
保存好工作:在进行图标移动前,请确保已保存好所有正在进行的工作,避免意外情况导致数据丢失。
注意图标位置:移动图标时注意新位置是否为系统默认位置,否则可能会影响系统的其他功能。
备份重要图标:对重要的图标或文件,建议备份到云存储或外部存储设备,防止意外丢失。
五、
通过本文的详细解说,您应该已经掌握了如何在电脑上“划走”其他页面的图标的基本操作。无论是Windows系统还是MacOS系统,理解基本的鼠标操作和使用快捷键都能帮助您高效地管理电脑界面,提升您的工作效率。希望这些实用技巧能成为您日常操作中的得力助手,为您带来更加顺畅的电脑使用体验。
现在,您已经了解了如何在电脑上移动图标,不妨动手实践一下这些步骤,让您的电脑界面变得更加整洁、高效。