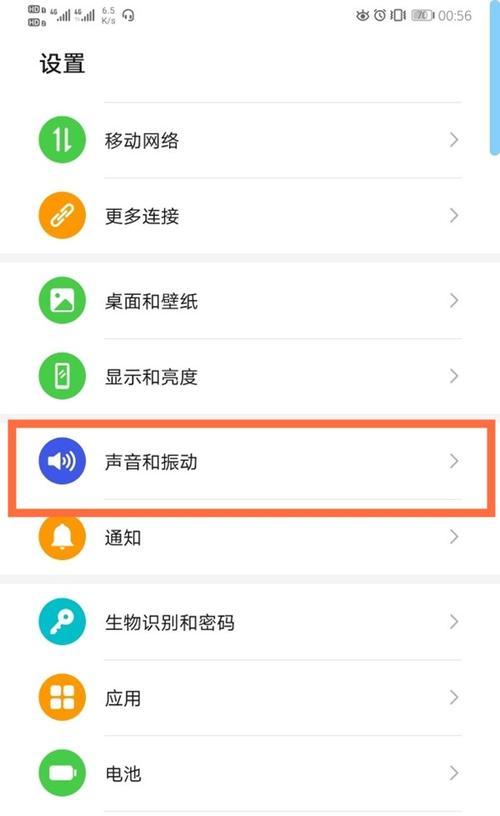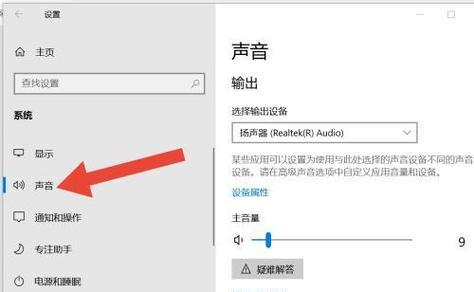在我们享受音乐、电影,或是进行游戏时,声音设备的设置直接影响我们的听觉体验。有时候,我们可能需要将电脑的声音输出设备从内置扬声器切换到耳机,尤其是在需要保持安静的场合。如何简单快捷地进行这样的设备调整呢?本篇将详细介绍电脑声音设备调整至耳机的步骤,同时还会提供一些额外的技巧和常见问题解答,以帮助您更加顺畅地完成这一操作。
1.确认耳机已正确连接到电脑
在开始任何设置之前,首先要确保你的耳机已经正确且稳定地连接到电脑的音频输出端口上。如果你使用的是无线耳机,需要确保它们已经开机并处于配对状态。

2.检查声音输出设备的默认设置
打开控制面板中的声音设置。在Windows10系统中,你可以直接在搜索栏输入“声音设置”并打开它。
在声音设置页面中,你会看到“输出设备”一栏,这里列出了所有可用的声音输出设备。
如果你的耳机已经连接并且被系统识别,它应该会出现在这个列表中。点击这个设备,它通常会带有“耳机”或者耳机品牌名称的标识。
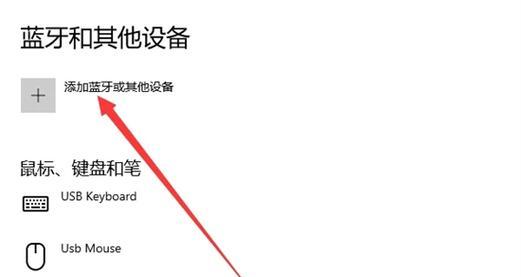
3.更改默认输出设备
如果耳机已经在列表中,点击它旁边的“设为默认”按钮,这样耳机就成为了默认的声音输出设备。
如果列表中没有耳机,点击“设备”下拉菜单,选择“添加设备”,然后根据提示操作以确保电脑能够识别并添加你的耳机。
添加耳机后,同样点击“设为默认”按钮。

4.配置扬声器和耳机之间的声音输出
在Windows10的声音设置中,你还可以配置当耳机插入时的默认行为。
在“输出”设备列表旁边,你会看到一个开关选项,这通常会被标记为“当设备插入时”或者“插入设备时自动切换”。
确保这个开关已经打开,这样当耳机插入电脑时,系统会自动切换到耳机输出。
5.测试耳机输出是否正常
更改默认设备后,你应该测试一下耳机是否能够正常工作。
播放一段音乐或视频,检查声音是否从耳机中传出。
如果没有声音,检查耳机是否正确连接,或者再次进入声音设置页面确认耳机是否被正确识别为默认输出设备。
6.调整耳机的音效设置
在声音设置页面,点击“设备属性”或“管理音频设备”。
在耳机的属性或详细信息页面中,你可以调整音量、均衡器设置,甚至是启用环绕声或虚拟杜比等高级声音效果。
常见问题解答与额外技巧
Q:如果我的耳机没有被系统识别怎么办?
A:首先确保耳机的驱动程序是最新的。你可以通过访问声卡或耳机制造商的官方网站来下载最新的驱动程序。如果驱动程序是最新的,尝试重新启动电脑。如果问题依旧,尝试检查设备的兼容性,或者在设备管理器中查看耳机是否显示为未知设备。
Q:如果我想在特定应用中使用耳机而不是全局设置呢?
A:大多数音频管理软件和操作系统允许你在应用级别设置声音输出设备。在应用设置中,找到音频或声音选项,并选择耳机作为输出设备。
额外技巧:使用快捷键
在Windows系统中,你可以使用快捷键`Win+I`快速打开设置菜单,然后输入“声音”来快速访问声音设置页面。
综合以上所述
本文详细介绍了电脑声音设备调整至耳机的步骤,并提供了常见问题的解决方案以及一些额外的使用技巧。调整电脑的声音输出设备是一个相对简单的操作,但正确执行这些步骤能够显著提升你的听觉体验。无论是看电影、听音乐还是进行游戏,确保声音设备设置正确,可以让你享受到更优质的声音效果。如果你遵循了上述步骤,现在应该能够成功地将电脑的声音输出切换到耳机,并享受到一个沉浸式的音频体验。