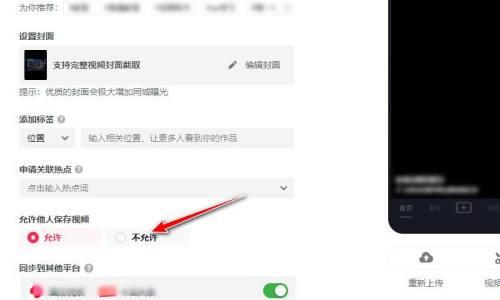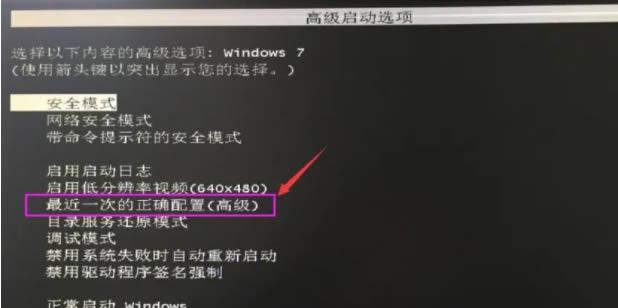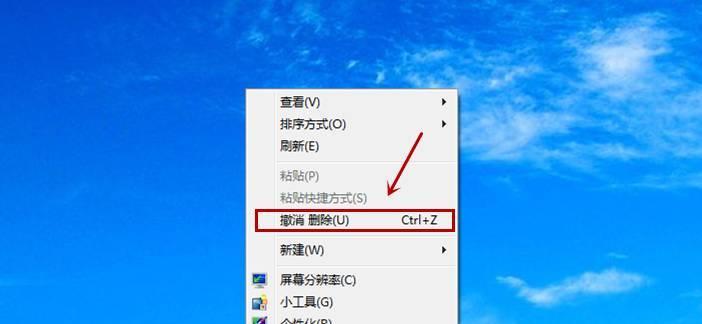在数字时代,电脑已经成为我们日常工作和生活不可或缺的一部分。了解自己电脑的具体配置可以帮助我们更好地使用电脑,也便于在遇到性能瓶颈时进行升级或是选购新设备。但很多人并不清楚如何查看电脑配置。本文将教你一些简单的方法来快速查看你的电脑配置,从而更加高效地使用和管理你的电脑。
一、通过系统信息查看电脑配置
1.1Windows系统配置查看
Windows系统用户可以通过几个简单的步骤查看电脑配置:
步骤1:点击“开始”菜单
在电脑左下角找到并点击“开始”按钮,这是Windows系统的主要操作界面。
步骤2:进入“设置”
在“开始”菜单中,点击齿轮图标打开“设置”。
步骤3:选择“系统”
在“设置”中找到并点击“系统”选项。
步骤4:进入“关于”
在“系统”设置中,向下滚动到最底部,点击“关于”按钮。
步骤5:查看设备规格
在“关于”页面中,你可以看到“设备规格”部分,这里会显示处理器(CPU)、安装的RAM(内存)、设备名称、设备ID、产品ID以及系统类型等信息。
1.2macOS系统配置查看
对于Mac用户,查看电脑配置的步骤如下:
步骤1:打开“关于本机”
点击屏幕左上角的苹果菜单,选择“关于本机”。
步骤2:查看详细信息
在“关于本机”窗口中,你会看到处理器(CPU)、内存(RAM)、显卡、启动盘等信息。
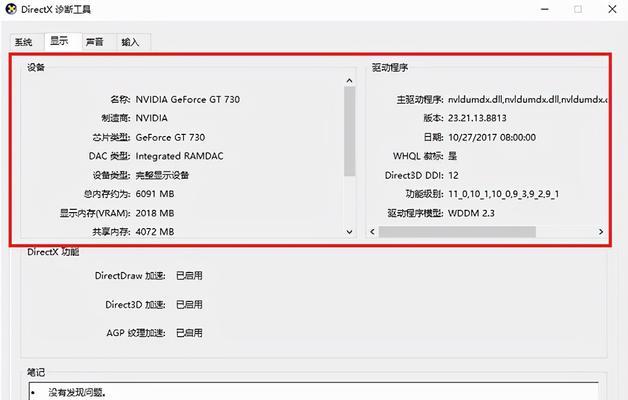
二、通过系统工具查看详细电脑配置
2.1使用“任务管理器”查看(Windows)
步骤1:按“Ctrl+Shift+Esc”打开任务管理器
按下这三个键,任务管理器会立即弹出。
步骤2:查看“性能”标签
在任务管理器窗口中,切换到“性能”标签页,这里将展示CPU、内存、硬盘、显卡、网络等详细性能指标。
2.2使用“系统信息”查看(macOS)
步骤1:打开“系统报告”
在“关于本机”窗口,点击右下角的“系统报告”按钮。
步骤2:查看系统信息
在“系统信息”窗口中,你可以看到详细的硬件和软件信息,包括内存、显卡、启动磁盘、网络配置等。
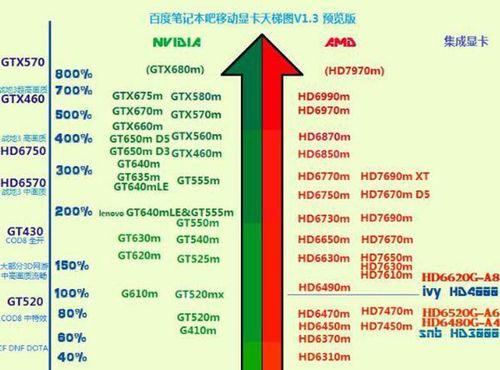
三、使用第三方软件查看电脑配置
3.1CPU-Z(Windows)
步骤1:下载并安装CPU-Z
访问CPU-Z的官方网站下载程序,并按提示完成安装。
步骤2:运行CPU-Z
双击桌面的CPU-Z图标或从开始菜单找到并运行它。
步骤3:查看详细配置
CPU-Z将显示CPU、内存、主频、缓存等详细信息。
3.2Speccy(Windows)
步骤1:下载并安装Speccy
访问Speccy的官方网站,下载并安装Speccy。
步骤2:运行Speccy
打开Speccy程序。
步骤3:查看电脑规格
Speccy会详细列出电脑的CPU、内存、主板、显卡、存储设备和操作系统等信息。
3.3对于macOS用户,可以使用“iStatMenus”
步骤1:下载并安装iStatMenus
前往官方网站下载并安装iStatMenus应用程序。
步骤2:添加iStatMenus到菜单栏
安装完毕后,启动iStatMenus并将其添加到菜单栏。
步骤3:查看详细信息
通过菜单栏的iStatMenus图标,你可以看到CPU、内存、硬盘、网络、GPU、温度等信息。
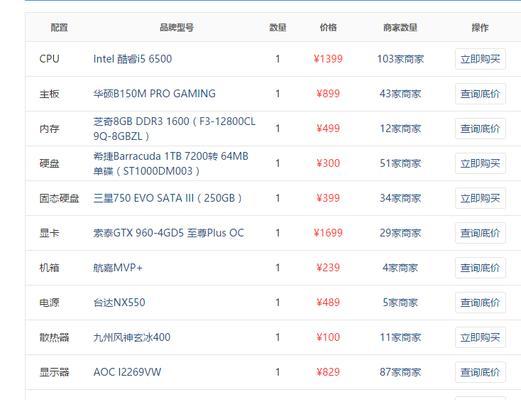
四、常见问题解答
问:如何查看电脑的显卡配置?
答:在Windows系统中,可以通过“设备管理器”查看显卡配置。点击“开始”菜单,输入“设备管理器”,找到“显示适配器”项即可看到显卡信息。在macOS上,可以通过“系统报告”来查看。
问:查看电脑配置有什么用?
答:查看电脑配置可以了解电脑的性能,帮助你在选购软件、游戏或进行电脑升级时做出正确的决策。它还有助于诊断电脑问题,比如判断是否是由于配置不足导致的性能问题。
问:电脑配置信息是否可以修改?
答:通常情况下,查看到的电脑配置信息是只读的,无法直接修改。但是,一些系统信息可能会因为软件错误显示不正确,这时可以通过更新驱动程序或系统来修正。
五、小结
通过上述方法,你可以轻松地查看电脑的配置信息,无论是Windows系统还是macOS系统,都有内置的工具或者简单的操作步骤来帮助用户了解自己电脑的硬件信息。第三方软件如CPU-Z、Speccy等提供了更为详尽的硬件信息,对于需要深入了解电脑硬件性能的用户来说,这些工具将非常有帮助。通过这些步骤,用户可以确保自己的电脑在最佳状态下运行,或者为升级决策提供参考依据。