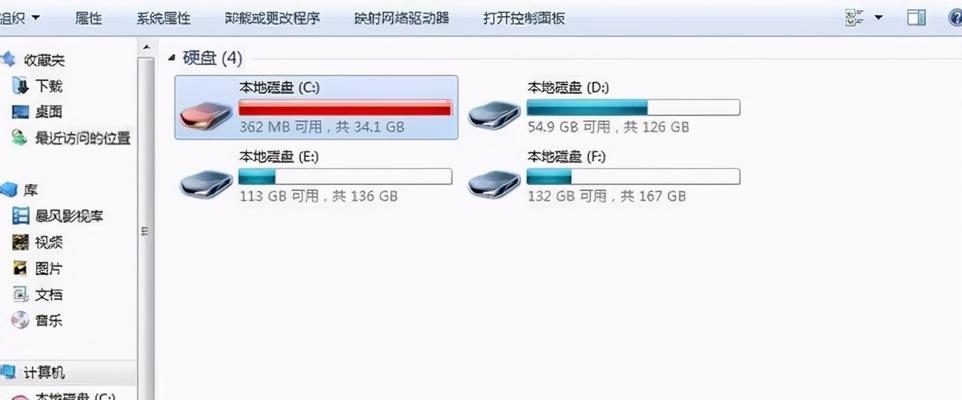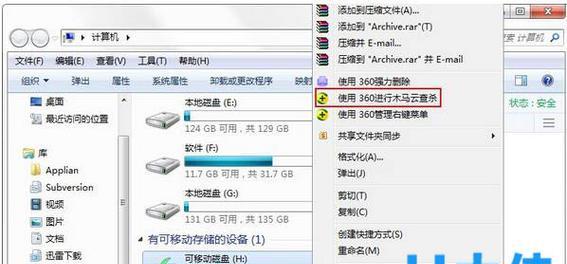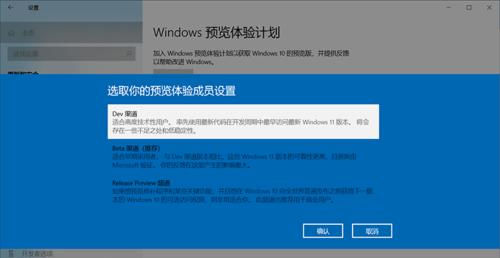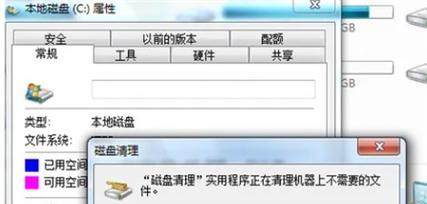在现代笔记本电脑上,虚拟化技术(VT)已经成为了一项越来越重要的功能,尤其对于需要运行多个操作系统或特定应用的用户而言。本文将为您提供关于如何在联想Windows8笔记本电脑上开启VT的详尽指南。
VT的重要性
VT,全称为虚拟化技术(VirtualizationTechnology),是一种能够提高电脑资源利用率的技术。它允许用户在同一台电脑上运行多个操作系统,这对于需要运行特定软件或进行开发测试的用户特别有用。开启VT功能,可以使得虚拟机软件更高效地运行,从而提升系统的整体性能和工作流的灵活性。
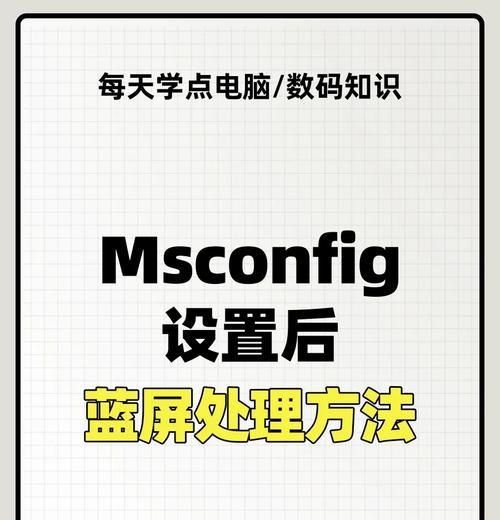
开启VT前的准备工作
在正式开启VT之前,您需要确认以下几点:
1.确认您的电脑型号:并非所有联想笔记本都支持VT。您可以通过联想官方网站或使用联想电脑自带的标识符(如服务标签)来确认您的电脑型号。
2.检查BIOS支持情况:进入BIOS设置查看是否有关于VT的选项,某些电脑可能默认是关闭的。
3.更新BIOS和驱动程序:确保您的电脑BIOS和相关驱动程序都是最新版本,这对于系统稳定性和兼容性至关重要。
4.了解风险:在BIOS中更改设置可能会有一定风险。请确保按照本文指示操作,并在操作前备份重要数据。
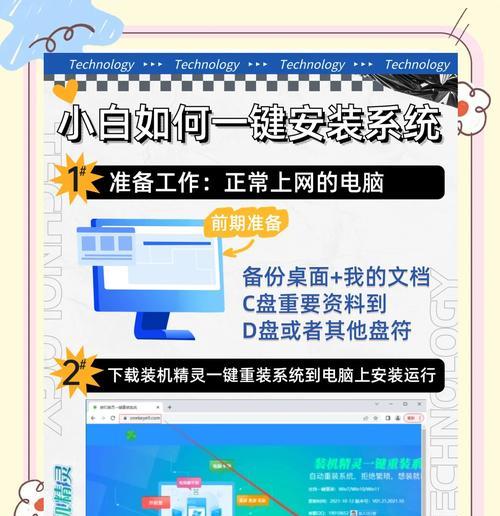
步骤一:进入BIOS设置
1.启动或重启电脑:在启动过程中,通常需要按特定键(如F2、F10、F12或Delete等)进入BIOS设置。具体按键因电脑型号而异,请查阅您的联想笔记本用户手册或官网获取准确信息。
2.找到VT选项:在BIOS菜单中寻找类似于“IntelVirtualizationTechnology”或“VanderpoolTechnology”这样的选项。由于不同的BIOS界面可能有不同的布局,需要您根据实际界面操作。
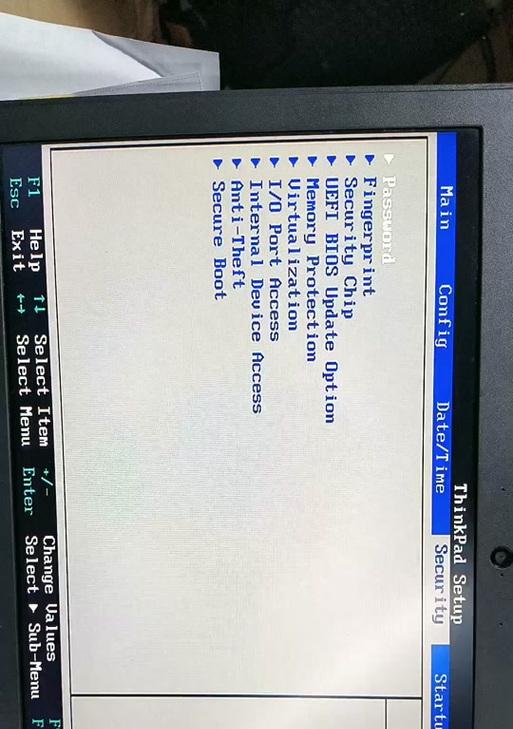
步骤二:开启VT功能
1.启用VT:将找到的VT相关选项设置为“Enabled”(启用)。此操作可能需要您按回车键或使用方向键选择。
2.保存并退出:设置完成后,通常需要按F10保存并退出BIOS。电脑将自动重启并应用更改。
步骤三:验证VT是否成功开启
1.下载并使用验证软件:例如CPU-Z、SecurAble等,可以验证VT是否已经成功开启。
2.检查验证结果:如果软件显示您的系统支持虚拟化技术,那么恭喜您,VT已经成功开启。
常见问题解答
问题1:如果我的电脑型号不支持VT怎么办?
答案:那么您可能无法通过BIOS开启VT。建议咨询联想官方客服,了解是否有后续的固件更新或其他解决方案。
问题2:开启VT会不会对我的电脑性能有影响?
答案:开启VT一般不会对电脑性能产生负面影响,反而在虚拟机运行中,可能会带来更好的体验和性能。
问题3:为什么我按照上述步骤操作后,使用验证软件还是显示未开启?
答案:可能是因为您的电脑的BIOS有特殊的设置流程,或者您的电脑型号确实不支持VT。此时,建议您重新检查BIOS设置,或联系技术支持寻求帮助。
结语
通过以上步骤,您应该能够在您的联想Windows8笔记本上成功开启VT功能。如果在操作过程中遇到任何问题,可以参考上述常见问题解答,或咨询专业的技术支持人员。记住,在进行BIOS设置时,务必谨慎操作,以免影响电脑的正常使用。希望本文能帮助您顺利开启VT,享受更加高效灵活的电脑使用体验。