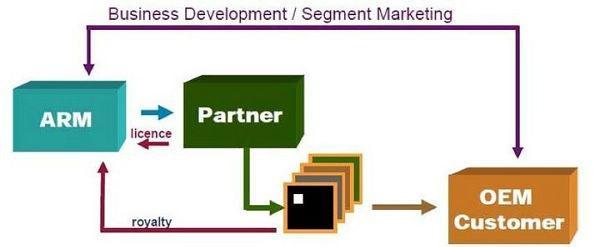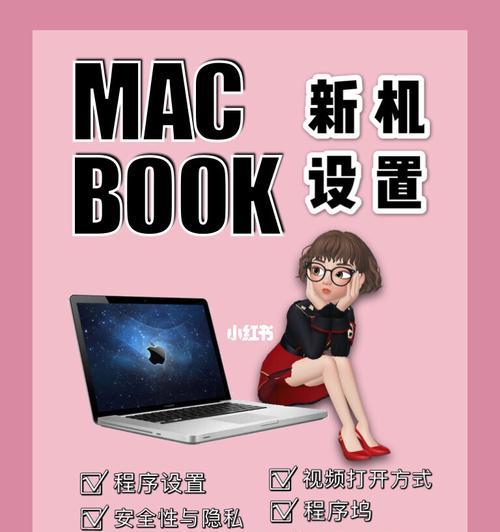在远程办公或在线会议中,音频问题可能给沟通带来障碍,尤其是在使用钉钉这款应用时,若电脑笔记本出现无声状况,可能会让使用者感到困扰。本文将深入探讨造成该问题的原因,并提供一系列切实可行的解决方案,帮助您尽快恢复正常音频输出。
1.检查硬件连接
我们应从最基本的硬件连接开始检查。请确认您的耳机或外接音箱已正确连接到电脑笔记本,并且所有连接线路都牢固无误。
确认音频设备已连接到正确的输出端口。
检查扬声器或耳机是否有损坏。
尝试在其他应用(如音乐播放器)中测试音频输出是否正常。
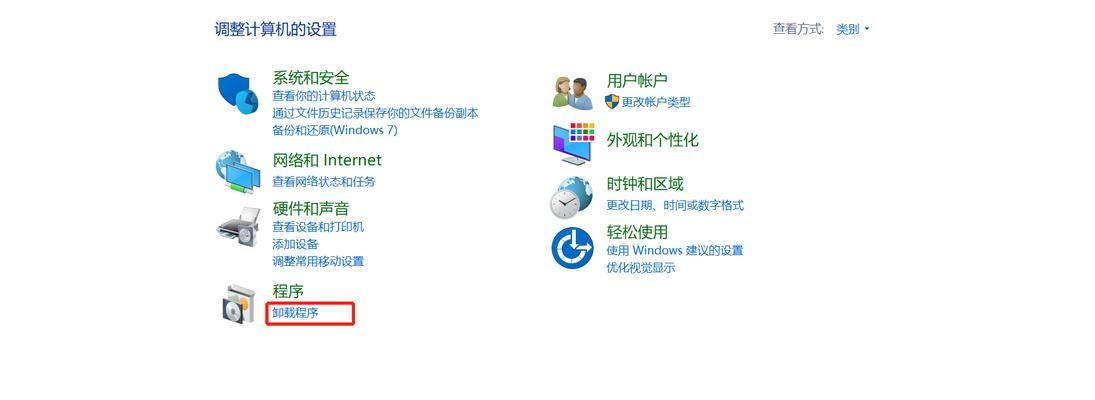
2.钉钉软件设置检查
接下来,进入钉钉软件本身,检查相关的音频设置是否正确。
进入钉钉的设置,找到音频设备选项。
确认是否已选中正确的输出设备。
检查是否启用了静音或自动静音功能。
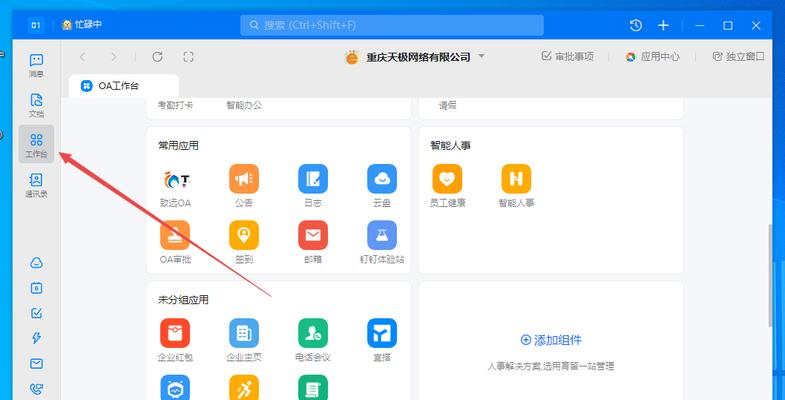
3.驱动程序及系统更新
如果硬件连接无误,软件设置也正常,那么可能是驱动程序或操作系统存在问题。
更新声卡驱动程序:访问笔记本制造商的官方网站下载并安装最新的声卡驱动程序。
操作系统更新:确保您的操作系统已升级到最新版本,以避免因系统漏洞导致的问题。
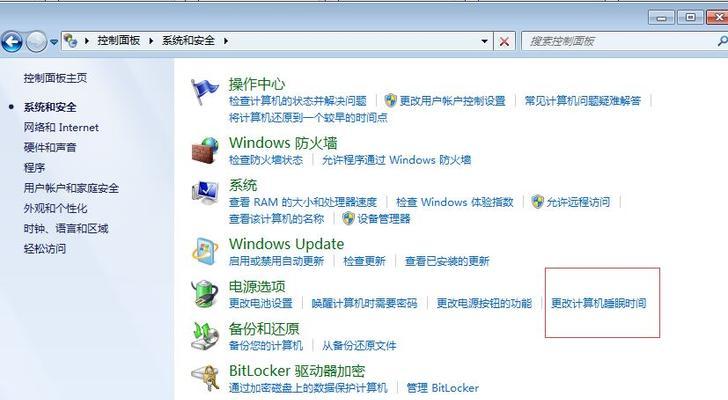
4.钉钉权限设置
有时,操作系统可能限制了钉钉的音频权限。请按照以下步骤检查:
在Windows系统中,进入“控制面板”>“声音”>“通信”选项,并设置为“不更改任何设置”或“允许应用在后台播放”。
在macOS系统中,进入“系统偏好设置”>“声音”>“输入”和“输出”,确保已选择正确的设备。
5.钉钉音频故障排查
钉钉软件本身也提供了音频故障排查工具,可以检查并解决常见的音频问题。
在钉钉聊天窗口,点击设置图标,选择“故障排查”。
依照提示进行故障排查,钉钉会自动检测并给出解决方案。
6.钉钉音频驱动及兼容性问题
如果以上步骤都未能解决问题,可能是钉钉的音频驱动或软件本身与您的笔记本不完全兼容。
尝试卸载并重新安装最新版本的钉钉。
检查是否有其他用户也遇到过类似问题,或许能找到额外的解决方法。
7.考虑系统兼容性问题
在某些情况下,笔记本操作系统版本与钉钉可能存在兼容性问题。
如果可能,尝试在另一台电脑上安装钉钉并检查是否正常。
考虑创建新的用户账户测试音频,看是否在特定用户配置文件中存在问题。
8.排查其他潜在软件冲突
其他软件或服务可能与钉钉存在冲突,导致音频问题。
关闭其他可能占用音频输出的应用程序。
使用任务管理器查看是否有其他程序占用音频资源,并结束相关进程。
9.联系官方技术支持
当您尝试了所有自我解决的步骤,而问题仍然存在时,联系官方技术支持可能是下一步的最佳选择。
访问钉钉官方网站或客服,获取专业的技术支持。
准备好您的系统配置、错误信息和操作日志,以助于快速定位问题。
遇到使用钉钉时电脑笔记本没有声音的问题时,不必过于焦虑。通过以上步骤系统地排查和解决,大多数情况下都能找到问题所在并得到解决。在排查过程中,保持耐心和细心,逐步排除每个可能的故障点,就很可能快速恢复钉钉的音频功能。如果经过多方尝试仍然无法解决问题,建议寻求专业的技术支持,确保能够尽快恢复正常的工作沟通。