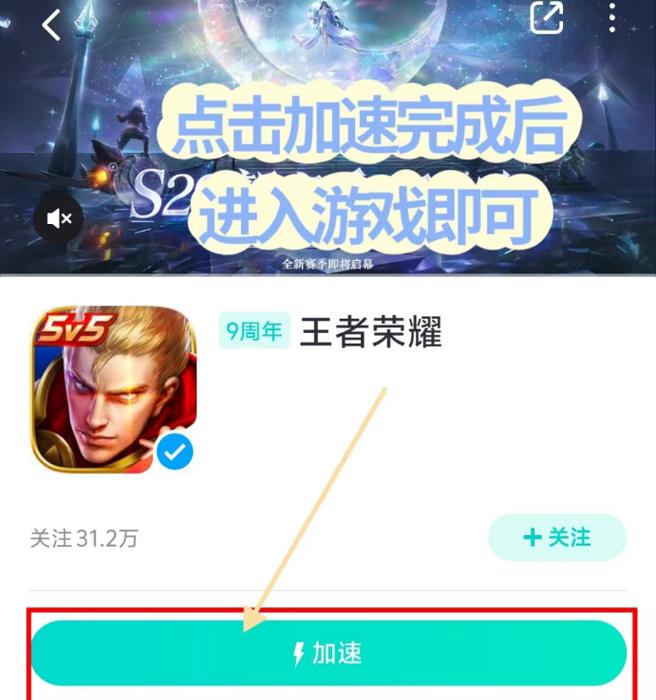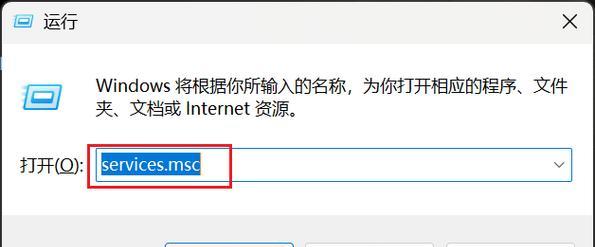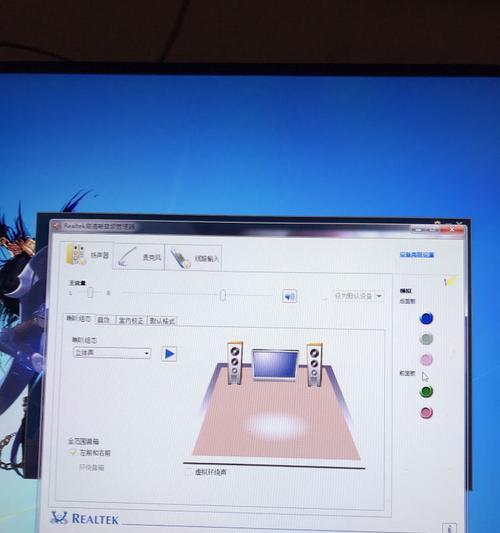当我们沉浸于电脑上听歌时,却突然发现声音微小得几乎听不见,这无疑会破坏我们美好的音乐时光。遇到这种情况,我们该如何检查和调整电脑上的音量设置呢?本文将为您提供详细步骤和实用技巧,帮您解决电脑听歌声音小的问题。
检查基础音量设置
我们需要确认并不是音乐文件本身问题,而是确实存在音量小的问题。
1.1调整播放器音量
在播放音乐时,检查音乐播放软件的音量设置,确认没有将音量调至最低。大多数播放器都有一个独立的音量控制,您可以通过以下步骤检查:
打开音乐播放软件。
查看右下角任务栏图标,通常会有音量控制按钮。
调高音量至一个合适的水平。
1.2调整系统音量
如果播放器音量没问题,接下来调整电脑系统音量:
点击屏幕右下角的音量图标。
确保系统音量已经调至一个合理水平。
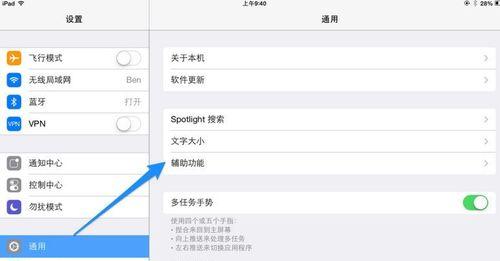
检查硬件问题
如果音量设置都没有问题,那么问题可能出在硬件上。
2.1检查扬声器/耳机
确保扬声器或耳机没有故障,并且插头完全插入电脑音频输出口。
尝试在其他设备上使用扬声器或耳机,确认它们是否工作正常。
检查扬声器或耳机插头是否插紧。
2.2音频驱动更新或重新安装
驱动程序的问题也可能导致音量小或无声:
访问电脑制造商官网,下载并安装最新的音频驱动。
重置或重新安装音频驱动后重启电脑。
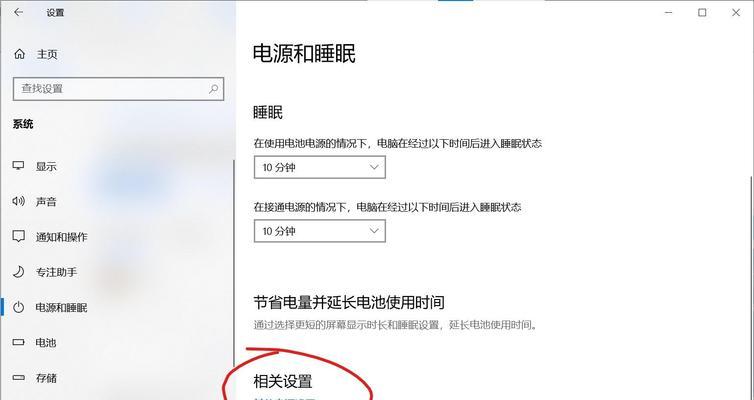
深入检查与调试
在前面的基础检查后,若问题仍未解决,则需要更深层次的检查。
3.1音频设置高级调整
某些电脑提供更深层次的音频设置,包括扬声器配置和增强选项。
打开控制面板,选择“硬件和声音”下的“声音”。
在播放标签页中选择扬声器或耳机,点击“属性”。
切换到“增强”标签,尝试启用不同的选项以增强音量。
3.2使用第三方软件
有时第三方软件可以提供更专业的调整方法:
安装一款可靠的音频增强软件。
根据软件的提示进行音频优化。
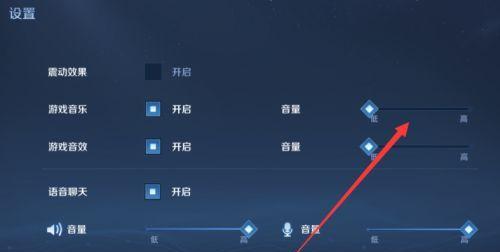
其他可能的原因与解决办法
4.1操作系统问题
操作系统的问题也可能导致音量异常:
尝试创建新的用户账户,检查在新账户下音量是否正常。
如果问题仅在原账户下出现,可能需要修复或重装操作系统。
4.2音频服务故障
系统音频服务故障也可能导致声音小:
通过“运行”(Win+R)打开“服务”。
查找Windows音频服务,确保其状态为运行。
4.3系统更新
检查并安装所有可用的系统更新:
点击“设置”>“更新和安全”>“Windows更新”。
安装所有更新并重启电脑。
综上所述
电脑听歌声音小的问题可能由多种因素引起,包括但不限于音量设置不当、硬件问题或系统服务故障。通过本文的步骤,您可以系统地检查并解决问题。希望这些信息能帮助您顺利调整电脑的音量设置,尽情享受美妙的音乐体验。如果您对解决此问题还有疑问,欢迎继续探索更多相关资源或咨询专业人士。