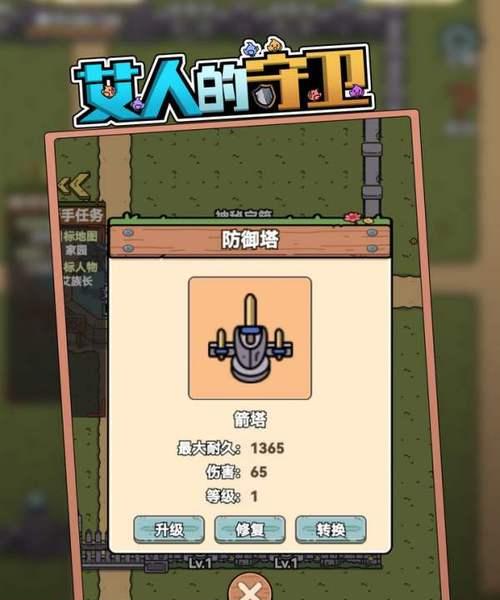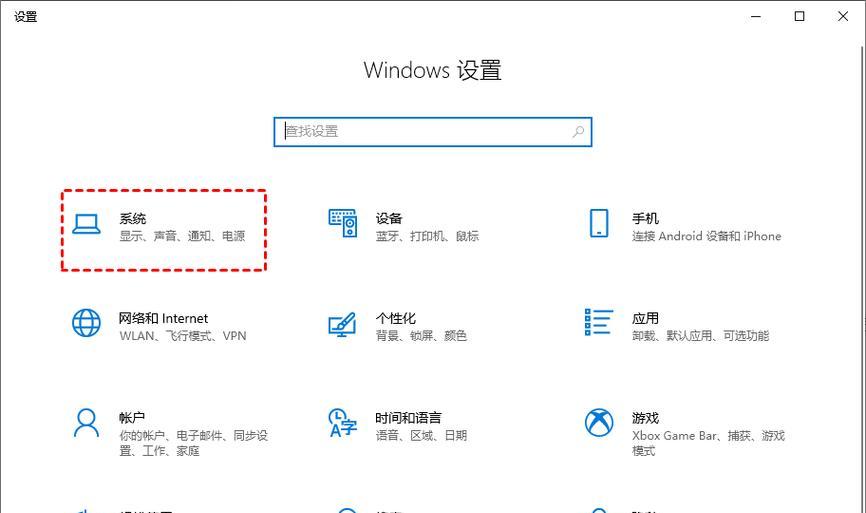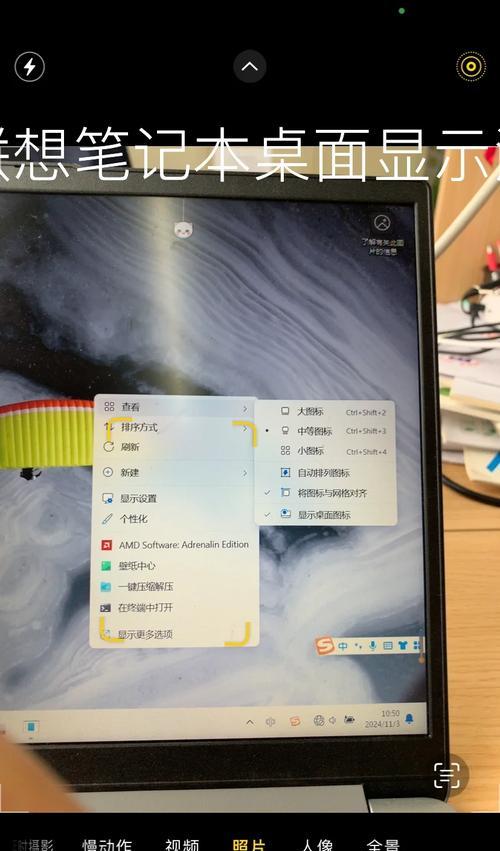电脑桌面图标设置是一项基本的电脑个性化操作,能够让你的电脑桌面既美观又实用。对于电脑新手来说,可能不太清楚如何操作,但其实自定义桌面图标是非常简单且有趣的。本文将为您提供详细的步骤和技巧,帮助您轻松完成电脑桌面图标的自定义设置。
开篇核心突出
在Windows操作系统中,自定义电脑桌面图标是一项简单的任务,但往往新手对此感到困惑。本文将详细介绍如何设置电脑桌面图标,确保即使是电脑初学者也能够轻松掌握,将您喜欢的软件或文件快速变成桌面图标,让电脑桌面更加符合您的个性化需求。

如何自定义电脑桌面图标
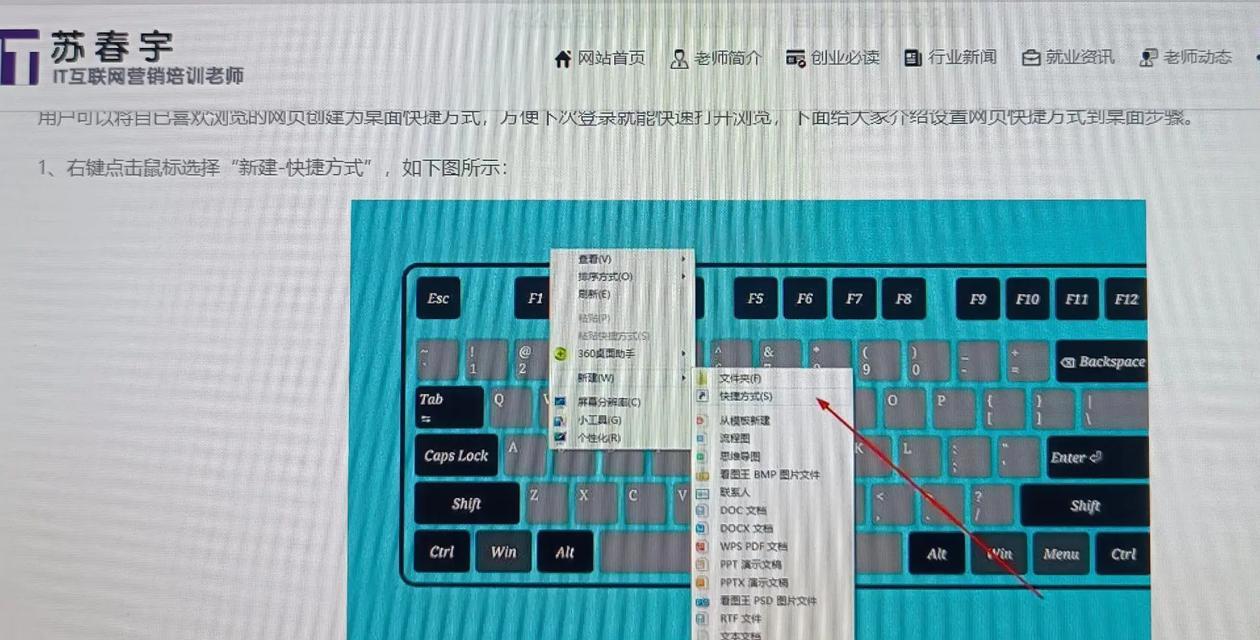
一、添加桌面图标
我们从基础的桌面图标添加开始。
1.右击桌面空白处:
在桌面上右击鼠标,选择弹出菜单中的“个性化”选项。这里可以更改桌面背景、颜色、主题等。
或者在桌面上右击,直接选择“显示设置”,然后在“个性化”标签页中选择主题。
2.添加常用图标:
在“个性化”菜单中选择“主题”选项卡,然后点击右下角的“桌面图标设置”。
在弹出的“桌面图标设置”窗口中,选中您想要在桌面上显示的图标,比如计算机、回收站、用户文件等,然后点击“应用”和“确定”。
二、自定义特定软件图标
如果您想为特定软件创建桌面快捷方式,可以按照以下步骤操作:
1.找到软件快捷方式:
通常在安装软件的时候,系统会提供创建快捷方式的选项。如果在开始菜单中找到了软件,右击该软件,选择“发送到”>“桌面(创建快捷方式)”。
2.个性化快捷方式:
右击桌面上的软件图标,选择“属性”,在弹出的窗口中可以更改图标的样式,甚至可以自己设置一个图标。点击“更改图标”按钮,选择您喜欢的图标,点击“应用”和“确定”。
三、移动和排列图标
排列图标是美化桌面的关键步骤。
1.排列图标:
右击桌面空白处,选择“查看”选项,并选择合适的排列方式,比如“自动排列图标”,“按名称排序”等。
2.移动图标:
在桌面空白处点击并拖动图标到您想要放置的位置。拖动时,其他图标会自动移位,方便您找到最适合的布局。
四、高级设置技巧
为了让您的桌面更加个性化,可以尝试以下高级技巧:
1.使用第三方软件:
有些第三方软件如“Fences”或“RocketDock”可以提供更多的自定义选项,比如创建桌面组、动态效果等。
2.更改图标的大小和布局:
通过右键点击桌面空白处,选择“查看”,您可以调整图标的大小,甚至选择图标显示的样式。
五、常见问题与解决方法
在自定义桌面图标的过程中,可能会遇到一些常见问题,比如图标不显示、图标被错误替换等。下面提供一些解决方法:
1.图标不显示:
确保图标已经正确添加。检查在“桌面图标设置”中是否选中了相应的图标选项。若未显示,请尝试重新安装相关软件。
2.图标被错误替换:
这可能是因为系统更新或第三方软件更改了图标。可以尝试通过软件的属性来还原或更改图标。
六、实用技巧与背景知识
背景知识:
电脑图标是图形用户界面的一个重要部分,它的出现是为了提高用户的操作效率,让电脑使用更加直观和便捷。
实用技巧:
每隔一段时间整理桌面图标,保持桌面整洁。可以将常用软件和文件创建快捷方式,不常用的可以移到文件夹中。
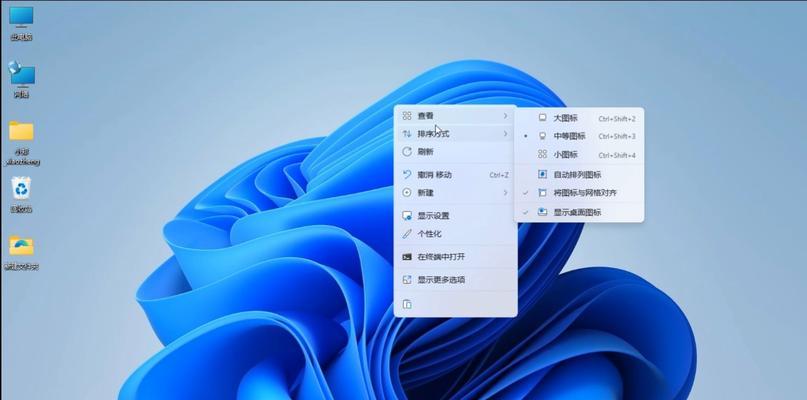
结语
通过以上步骤,您应该能够轻松自定义电脑桌面图标,以提高工作效率,打造个性化的电脑使用环境。随着对电脑操作的进一步熟悉,您还可以尝试更多高级设置,使您的电脑使用体验更加得心应手。