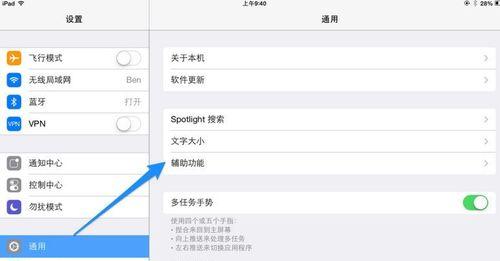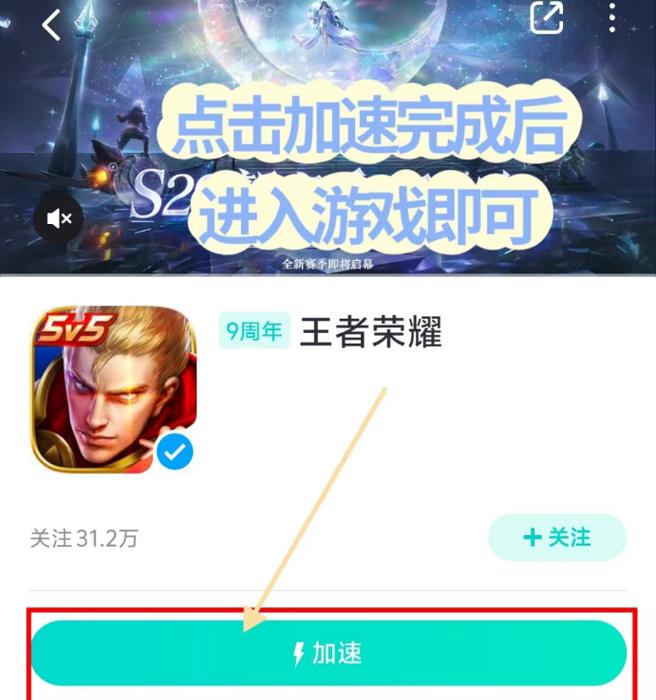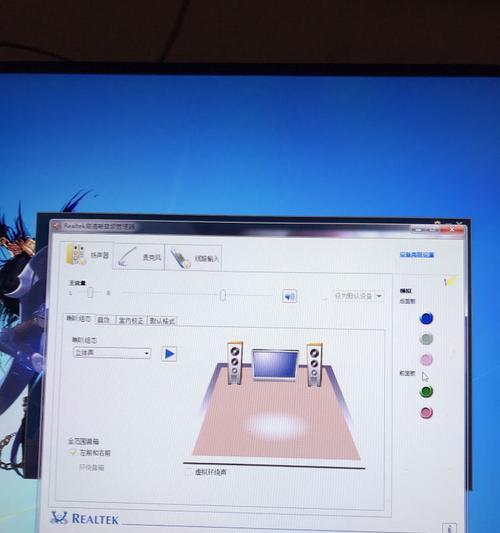电脑图标突然消失让许多用户感到困惑和无助。图标是日常电脑操作中不可或缺的元素,帮助我们快速找到并打开程序或文件。当它们突然消失时,可能会导致工作和学习效率下降。别担心,本文将指导您如何在Windows系统中快速恢复消失的电脑图标。
一、分析原因
在开始恢复操作之前,了解导致图标消失的原因非常重要。一般来说,图标消失可能由以下几个原因造成:
1.桌面图标设置被更改:不小心更改了桌面设置,使得图标未显示。
2.显示设置问题:桌面显示设置不正确,例如缩放比例设置不当。
3.系统文件损坏:系统文件损坏或丢失导致图标显示异常。
4.恶意软件或病毒攻击:电脑受到恶意软件或病毒的攻击,影响了正常显示。
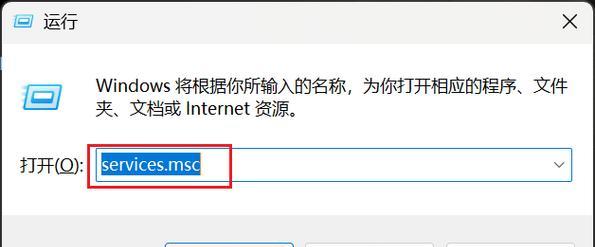
二、通过显示设置恢复图标
我们可以尝试通过调整显示设置来恢复桌面图标。
1.检查显示比例设置
1.右键点击桌面空白处,选择“显示设置”。
2.在设置界面中找到“缩放与布局”选项。
3.查看“更改文本、应用等项目的大小”是否为100%。如果不是,请调整到100%或根据需要进行微调。
2.恢复桌面图标
1.在桌面空白处点击右键,选择“个性化”。
2.在个性化设置中找到“主题”,然后点击“桌面图标设置”。
3.在弹出的“桌面图标设置”窗口中,确保所有想要显示的图标选项都被勾选。
4.点击“应用”和“确定”保存设置。

三、通过系统设置恢复图标
如果上述方法未能解决问题,接下来可以尝试系统设置方面的解决方案。
1.通过文件资源管理器恢复
1.打开文件资源管理器(Win+E快捷键)。
2.在左侧面板中找到“此电脑”,点击其图标。
3.检查窗口的左侧是否显示“桌面”选项,如果没有,点击窗口左上角的“查看”,确保“选项”菜单中的“导航窗格”被勾选。
2.重置图标布局
1.右键点击桌面空白处,选择“视图”。
2.在子菜单中,取消勾选“显示桌面图标”,稍等片刻后重新勾选。
3.这会重置桌面图标布局,并可能恢复消失的图标。
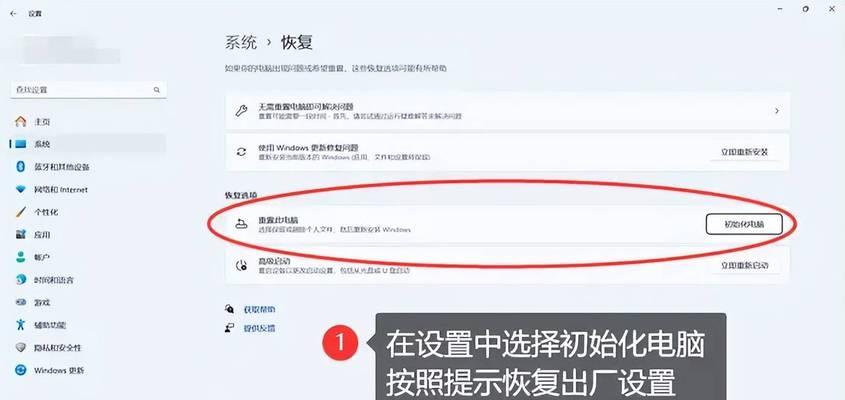
四、系统文件检查与修复
如果以上方法均无效,可能需要检查系统文件是否完整。
1.使用系统文件检查工具
1.按下Win+X键,选择“WindowsPowerShell(管理员)”。
2.在打开的命令提示符窗口中输入`sfc/scannow`,然后按回车键。
3.系统会开始扫描并修复损坏的系统文件。完成后,重启电脑查看问题是否解决。
五、使用杀毒软件检查
如果怀疑是恶意软件或病毒导致的问题,使用杀毒软件进行全盘扫描是必要的。
1.更新并运行杀毒软件
1.更新你的杀毒软件到最新版本。
2.进行全面的系统扫描,确保没有病毒或恶意软件。
3.如果发现威胁,请按照软件指示进行处理。
六、创建新的用户账户
在一些情况下,创建一个新的用户账户可能有助于解决问题。
1.添加新用户账户
1.打开“设置”,选择“账户”。
2.选择“家庭和其他用户”,然后点击“添加其他用户”。
3.按照提示完成新用户账户的创建。
4.登录新账户,检查图标是否恢复正常。
七、联系技术支持
如果以上方法都不能解决图标消失的问题,可能需要专业的技术支持。您可以联系电脑制造商的客服或专业技术支持团队获取帮助。
结语
电脑图标消失的问题虽然令人烦恼,但通过逐步排查和正确的操作,大多数情况下可以迅速解决。在操作过程中,保持冷静,按照本文提供的步骤操作,您应该很快就能恢复电脑桌面的正常状态。如果问题依然存在,不妨考虑备份重要数据并寻求专业帮助。记住,定期更新系统和安全软件,可以有效预防类似问题的发生。