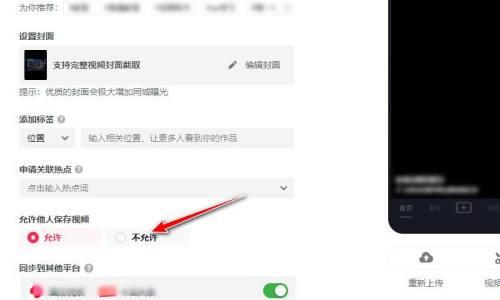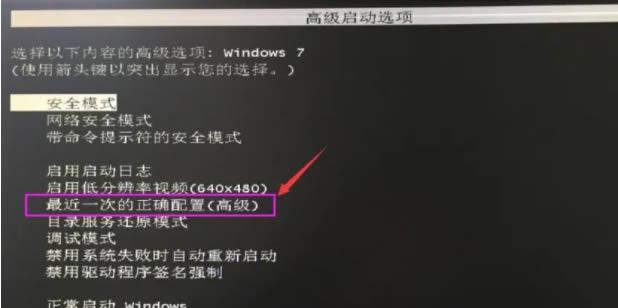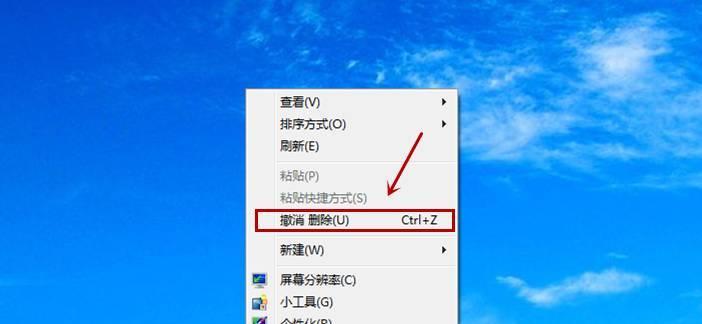随着信息技术的迅猛发展,计算机已成为学校教学中不可或缺的工具。然而,在日常使用过程中,机房的电脑难免会出现一些技术问题,其中电脑无声问题是最常遇到的问题之一。本文将详细探讨学校机房电脑无声问题的常见原因以及解决方案,帮助学校维护人员或IT支持人员迅速定位问题并解决,确保机房教学和学习活动正常进行。
一、检查基础设备
1.1检查扬声器和耳机
通常情况下,电脑无声问题首先需要检查的设备是扬声器和耳机。对于机房而言,检查是否每个设备都连接正确,耳机插孔是否插错或未正确插入。
操作步骤:
1.确认扬声器或耳机已经正确连接到电脑。
2.确认音量没有被静音或调至最低。
3.尝试在另一台设备上测试扬声器或耳机是否正常工作。
1.2检查音量控制设置
有时候,问题可能仅仅是音量设置不当。
操作步骤:
1.确认电脑的系统音量没有被静音。
2.检查音量控制按钮或软件设置,确保音量条没有被拖至最低端。
1.3检查硬件设备的物理连接
电脑无声可能是由于硬件连接问题导致的。
操作步骤:
1.检查所有连接扬声器或耳机的电缆是否牢固连接。
2.确认扬声器的电源是否打开,耳机的电池是否需要更换。

二、软件设置与驱动程序
2.1更新或重新安装音频驱动程序
音频驱动程序过时或损坏可能导致电脑无声。
操作步骤:
1.访问电脑制造商的官网下载最新的音频驱动程序。
2.安装后重启电脑进行测试。
3.如果问题仍未解决,尝试回退到之前的驱动版本。
2.2检查音频服务状态
系统服务中的音频服务被禁用或异常也会导致无声问题。
操作步骤:
1.打开“运行”(快捷键为Win+R),输入`services.msc`并回车。
2.在服务列表中找到“WindowsAudio”和“WindowsAudioEndpointBuilder”,检查它们是否正在运行,如果没有,请右键选择“启动”或“重新启动”。

三、系统设置检查
3.1检查音频设备优先级
有时候,系统可能错误地将某个输入设备设置为默认的音频输出设备。
操作步骤:
1.进入控制面板中的“硬件和声音”部分,选择“声音”。
2.在播放标签下,查看当前的默认设备设置是否正确,若有错误,请选择正确的设备并点击“设为默认”。
3.2检查音频设备属性
每个音频设备都有其属性设置,其中包括了对音质和播放设备的控制。
操作步骤:
1.打开声音设置页面,选择有故障的音频设备。
2.查看设备属性是否设置正确,特别是“级别”和“增强”选项卡。
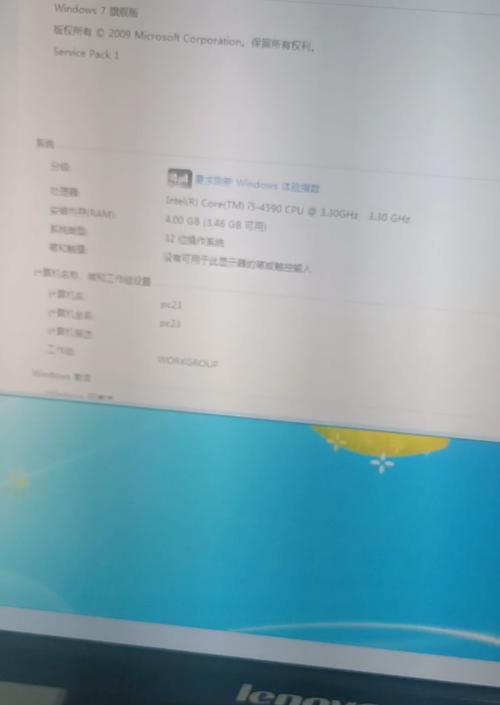
四、故障诊断与解决
4.1运行故障诊断工具
操作系统通常都带有内置的故障诊断工具,可以帮助识别和修复常见的音频问题。
操作步骤:
1.在搜索栏输入“troubleshoot”,选择“故障诊断”工具。
2.按照指示选择“硬件和设备”或“播放声音”进行故障诊断。
4.2使用系统还原
如果问题发生在最近的系统更改或更新之后,使用系统还原功能可能会有所帮助。
操作步骤:
1.打开系统还原向导并选择一个在问题出现之前的还原点。
2.按照指示完成系统还原过程。
4.3联系专业维修服务
当以上方法都无法解决电脑无声问题时,可能需要联系专业的IT维修服务来诊断和修复问题。
五、预防措施与建议
为了减少机房电脑无声问题的发生,学校可以采取以下预防措施:
定期检查和维护机房内的所有电脑及其外围设备。
确保机房内使用的软件和驱动程序都是最新版本。
对机房学生和教师进行基本的故障排除培训。
定期备份系统状态,以便在出现问题时可以迅速恢复。
结语
解决学校机房电脑无声问题需要从多个角度进行排查和处理。从基本的设备检查到软件设置、系统服务检查,再到故障诊断工具的使用,每一步都不可忽视。希望以上提供的方法能有效帮助学校处理和预防机房电脑无声问题,从而维护教学活动的顺利进行。