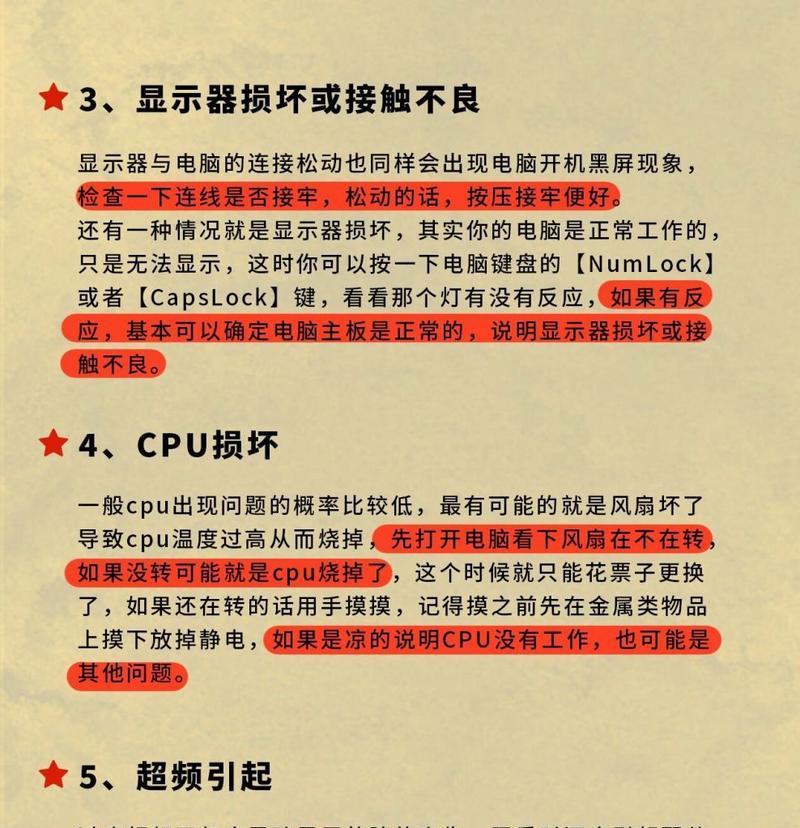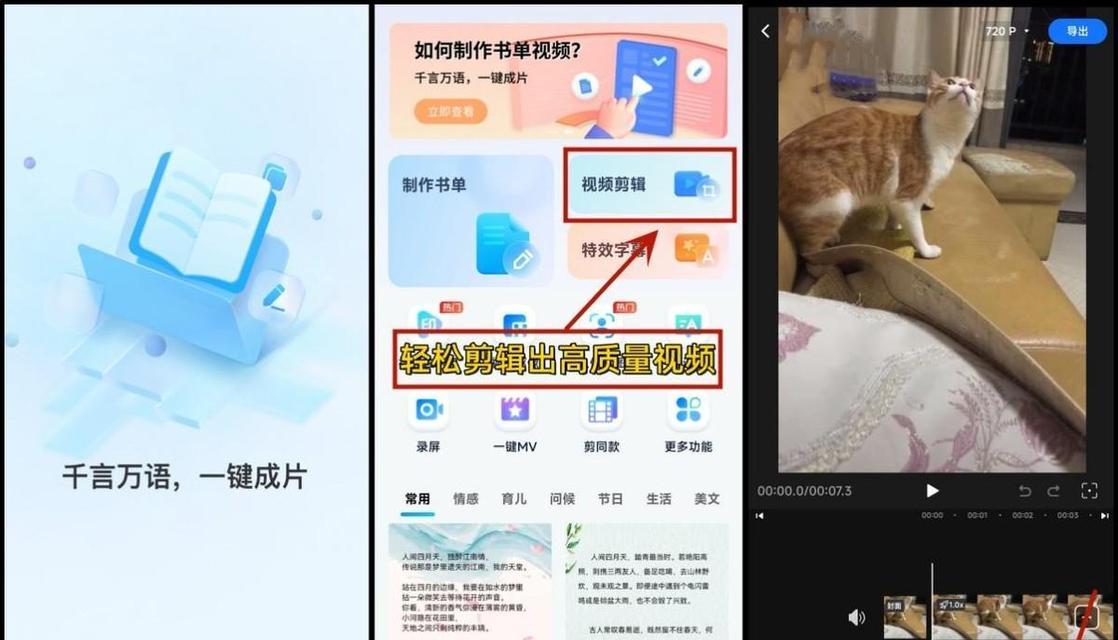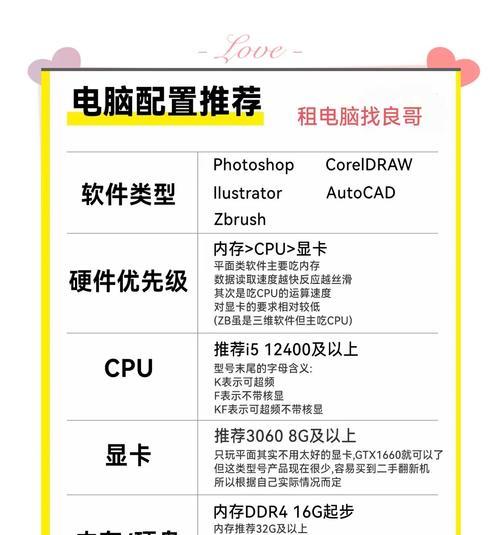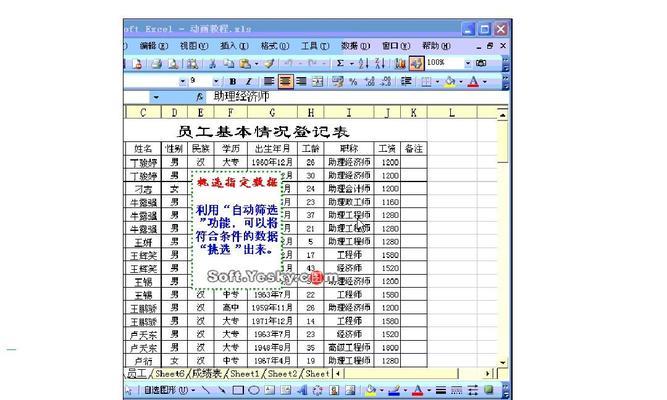随着数字时代的不断发展,电脑已成为我们日常生活中不可或缺的工具。了解电脑的配置信息,可以帮助用户更好地理解自己的电脑性能,判断是否满足运行特定软件的需求,或在购买新硬件时做出更明智的选择。但究竟如何查看电脑配置信息呢?本文将为您详细介绍几种联网后查看电脑配置的方法。
查看电脑配置的基本方法
1.Windows系统自带工具
在Windows操作系统中,我们可以利用系统自带的工具来查看电脑的配置信息。最为简便的方法是使用“系统信息”工具。
步骤一:按下键盘上的`Win+R`键打开运行窗口,输入`msinfo32`,然后按回车键。
步骤二:在打开的“系统信息”窗口中,您可以查看到包括系统类型、处理器、内存以及其它硬件设备的详细信息。
此方法简单快捷,适用于大多数Windows用户。不过,“系统信息”工具提供的信息比较基础,如果需要更详细的硬件信息,则需要使用其他工具。
2.设备管理器
设备管理器是Windows系统中另一个查看硬件信息的有用工具。
步骤一:右键点击“此电脑”或“我的电脑”,选择“管理”。
步骤二:在计算机管理窗口中选择“设备管理器”,在这里您可以看到所有的硬件设备列表。
步骤三:双击任何一个设备,比如“处理器”,即可看到更详细的设备属性。
设备管理器提供了一个更为详细且分门别类的硬件信息查看方式,便于用户逐个检查每个硬件的规格。

高级工具和方法
3.使用第三方软件
除了系统自带的工具外,市面上还存在许多第三方软件,能够提供更为详细和全面的电脑配置信息。
CPUZ:这是一个广受好评的免费软件,它可以提供非常详细的CPU、内存、主板等硬件信息。
步骤一:前往CPUZ官方网站下载并安装软件。
步骤二:运行CPUZ后,在不同的标签页里,您可以查看到处理器、内存、SPD、图形卡和系统等信息。
Speccy:这是另一个流行的系统信息工具,它提供的界面更为直观,信息也相当全面。
步骤一:访问Speccy的官方网站下载软件。
步骤二:安装并运行Speccy,它将自动扫描您的电脑并显示包括处理器、内存、硬盘、光驱、显卡等在内的详细信息。
第三方软件一般需要联网下载,但它们通常提供更为丰富和专业的硬件信息,适合对电脑配置有深入了解需求的用户。

结合网络资源了解配置
4.在线硬件数据库和社区
有时候,了解电脑配置信息不仅限于您自己的设备,了解同型号设备的用户反馈和体验同样重要。
PCPartPicker:这不仅是一个用于帮助用户构建电脑的网站,也是一个巨大的硬件数据库。
步骤一:访问PCPartPicker网站。
步骤二:通过搜索功能找到您的硬件型号,查看其他用户对该部件的评价和兼容性问题。
Tom'sHardware:这是一个提供大量硬件评测和用户评论的平台。
步骤一:导航至Tom'sHardware的官方网站。
步骤二:搜索特定硬件,浏览评测文章和用户评论,以获取更多关于电脑配置的真实反馈。
通过这些在线资源,用户不仅可以看到硬件的详细规格和性能指标,还能了解其他用户在实际使用中的体验和遇到的问题,从而做出更为全面的判断。
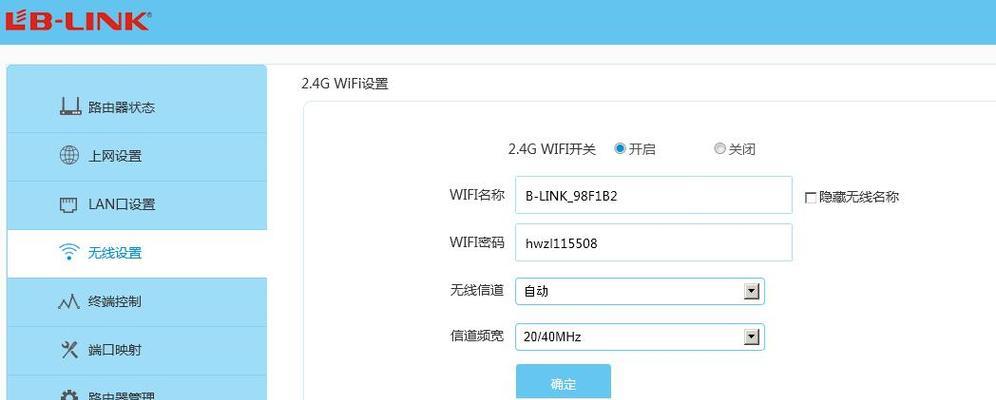
综上所述
无论您是想简单了解自己的电脑配置,还是希望进行深入的硬件分析,现在都有多种方法可供选择。从Windows系统自带工具到功能强大的第三方软件,再到丰富的网络资源,联网后的电脑配置查看已经变得十分方便。本文详细介绍了多种方法,希望对您有所帮助。记得在查看配置时,尝试不同的工具和方法,以获取最全面的信息。通过这些信息,您将能够更好地管理您的电脑,确保它在最佳状态下运行。