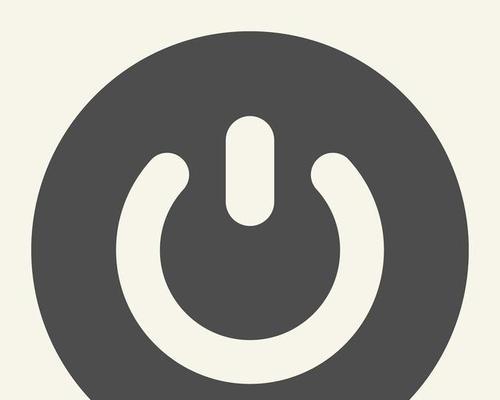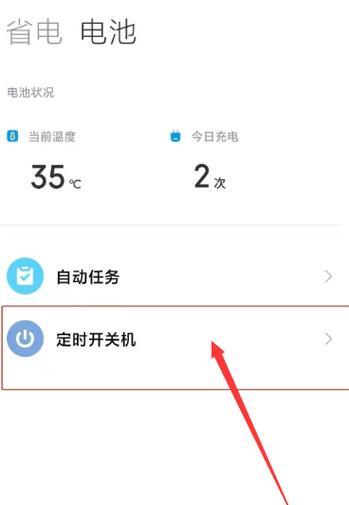随着科技的发展,我们的日常生活已经与电脑密不可分。在使用电脑的过程中,有时我们需要电脑在特定时间自动关机,以保证设备的安全和延长使用寿命。如何设置电脑自动关机时间呢?本文将为您提供详细的操作指南和相关知识。
一、为什么需要设置电脑自动关机时间?
在开始设置之前,我们先来了解一下,为什么要设置电脑自动关机时间。当您在下载大型文件或进行长时间的数据备份时,设定自动关机可以避免电脑长时间运行导致硬件损耗。如果您在夜间进行更新或下载,而不想彻夜守候,设置自动关机可以让电脑在完成后自动关闭,节省能源。对于习惯于晚上工作但又容易忘记关闭电脑的用户来说,自动关机功能也是一个非常好的习惯养成工具。
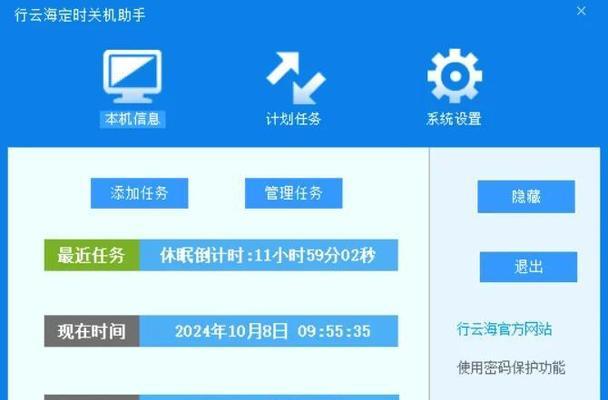
二、如何在Windows系统中设置自动关机时间?
1.使用命令提示符(CMD)
Windows系统提供了非常方便的命令行工具来设置自动关机。
步骤:
按下`Win+R`键打开运行窗口,输入`cmd`并按回车。
在命令提示符界面中输入`shutdownst秒数`。这里的“秒数”是您希望电脑在多少秒后自动关机。如果您想要电脑在3小时后关机,那么您应该输入`shutdownst10800`(因为1小时=3600秒,所以3小时=10800秒)。
按下回车执行命令,此时系统会提示您已成功设置自动关机。
2.利用任务计划程序
Windows任务计划程序是一个强大的工具,可以帮助您设置定时任务,包括自动关机。
步骤:
在开始菜单搜索“任务计划程序”并打开。
在右侧的“操作”面板中点击“创建基本任务…”。
按照向导步骤输入任务名称和描述,点击“下一步”。
选择“触发器”,设置您希望任务开始的时间。
在“操作”选项中选择“启动程序”,然后在“程序或脚本”中输入`shutdown`,在“添加参数(可选)”中输入`/s`。
点击“下一步”,完成设置。
3.使用第三方软件
如果您觉得使用系统自带的命令或工具过于复杂,市面上也有许多第三方软件提供图形化的操作界面,能够帮助您轻松设置自动关机。
注意:在下载和使用第三方软件时,确保来源可靠,避免造成电脑安全风险。

三、如何在Mac系统中设置自动关机时间?
1.使用终端命令
对于Mac用户,可以通过终端设置自动关机。
步骤:
打开终端应用。
输入`sudoshutdownh时间`,其中“时间”可以是绝对时间(例如“19:00”)或者相对时间(例如“+3600”,表示从现在起3600秒后关机)。
输入您的管理员密码后,命令就会被执行。
2.利用系统偏好设置
Mac的系统偏好设置中也提供了简单的自动关机选项。
步骤:
打开“系统偏好设置”。
点击“节能器”,然后勾选“在这个时间段内启动电脑睡眠功能”。
您可以设定电脑在多少分钟无操作后自动进入睡眠状态,虽然这与自动关机有区别,但可以在一定程度上达到类似效果。
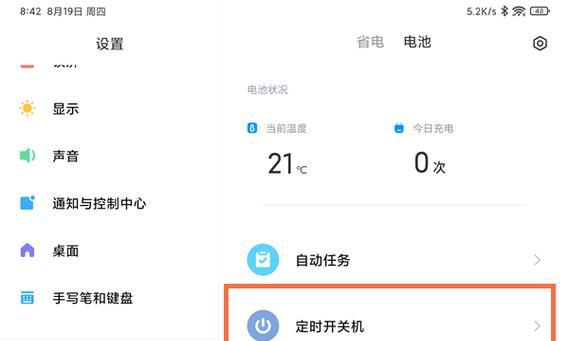
四、常见问题及解决方法
1.自动关机命令输入错误怎么办?
如果您输入的命令有误,Windows通常会提示命令无法识别。这时只需要根据提示修改命令,或重新打开命令提示符输入正确的命令即可。
2.我取消了自动关机,但是电脑还是关机了,怎么回事?
如果您误操作导致电脑关机,有可能是您执行了相反的命令,比如在Windows中输入了`shutdown-a`,这个命令是用来取消已经设置好的自动关机的。请确保您输入的命令正确无误。
3.自动关机设置后,电脑有没有什么变化?
电脑设置自动关机后,通常会在任务栏右下角显示一个倒计时的图标,显示距离自动关机的时间。您可以随时通过命令提示符输入`shutdown-a`来取消自动关机。
五、实用技巧
在使用自动关机功能时,建议先保存好当前工作,以免因电脑关机导致未保存的资料丢失。
如果您使用的是笔记本电脑,在设置自动关机时考虑到电池的充电状态,避免电池耗尽而未存盘的文件丢失。
六、综合以上
通过本文的介绍,您可以轻松地为您的电脑设置自动关机时间,不论是Windows系统还是Mac系统都有相对应的方法。正确地使用电脑不仅可以延长设备的使用寿命,还能提升工作效率。如果在操作过程中遇到任何问题,不妨回顾一下本文提供的步骤,或者通过搜索引擎寻找更多的解决方案。记住,合理地安排电脑的使用和休息时间,将有助于您更好地管理时间,保护电脑设备。