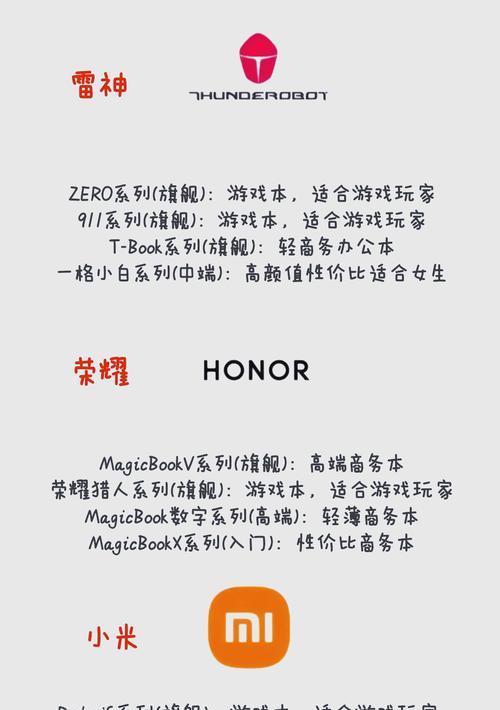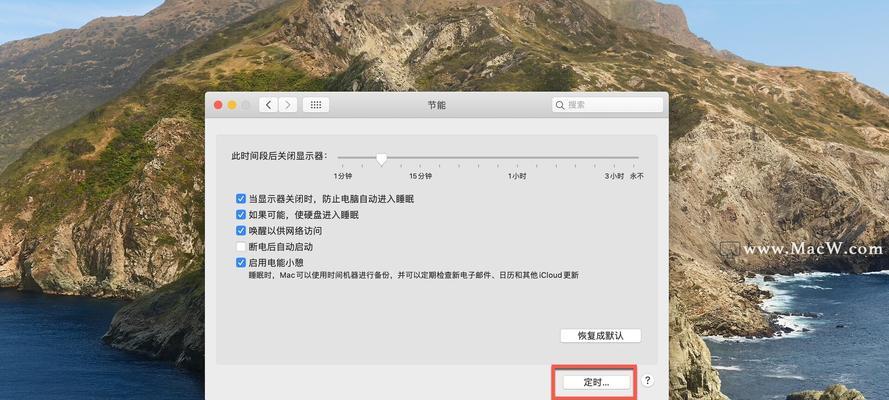随着笔记本电脑的普及,越来越多的用户开始关注笔记本的性能,尤其是图形处理能力。联想作为知名的电脑品牌,其普通笔记本型号中不乏搭载独立显卡的产品。不过,许多用户可能不了解如何手动开启独立显卡以获得更佳的图形处理性能。本篇指南旨在向您详细展示如何在联想普通笔记本上开启独立显卡,提供操作步骤,以及解答可能遇到的问题。
开启前的准备工作
在开始操作之前,您需要确认几个要点:
1.确认显卡类型:确保您的联想笔记本支持独立显卡,并已正确安装。常见的独立显卡品牌包括NVIDIA和AMD。
2.更新驱动程序:前往联想官方网站或使用显卡品牌的驱动程序更新工具,确保显卡驱动程序是最新版本。
3.电源管理:确保笔记本连接电源,因为使用独立显卡可能会增加电池消耗。
4.了解电脑型号:了解您的笔记本型号有助于在操作过程中遇到问题时能够快速定位解决方案。

操作指南
步骤一:进入系统设置
您需要进入系统的电源选项设置:
在Windows10系统中,点击“开始”菜单,然后点击“设置”图标(齿轮形状)。
在设置中选择“系统”,然后点击左侧菜单中的“电源和睡眠”。
接着点击右侧的“其他电源设置”,这会打开电源选项窗口。
步骤二:调整电源计划
接下来,需要调整电源计划以确保您的笔记本能够使用独立显卡:
在电源选项窗口中,选择您当前正在使用的电源计划,右键点击并选择“更改计划设置”。
在弹出的窗口中选择“更改高级电源设置”。
在打开的“电源选项”窗口中,点击“显示”旁的加号,展开子菜单。
在子菜单中找到“图形设置”并进行调整,选择“性能优先”或“使用特定设置”。
步骤三:使用显卡管理软件
对于联想笔记本,联想自带的LenovoVantage软件或NVIDIA的GeForceExperience软件可以帮助您控制显卡:
1.NVIDIA显卡操作:
下载并安装NVIDIAGeForceExperience软件。
打开软件后,点击菜单栏中的“设置”。
在设置界面中,找到“全局设置”,然后选择“自动选择”或“高性能NVIDIA处理器”。
2.AMD显卡操作:
AMD显卡用户可以使用AMDRadeonSettings进行设置。
打开软件,选择“系统”标签页。
在“图形”选项中,设置为“高性能”。
步骤四:调整具体应用的显卡使用
对于一些特定的应用程序,您可以单独设置它们使用独立显卡:
在“图形设置”中选择“添加应用程序”,找到您想要设置的应用程序。
在下拉菜单中选择“高性能GPU”选项,确保应用程序使用独立显卡。
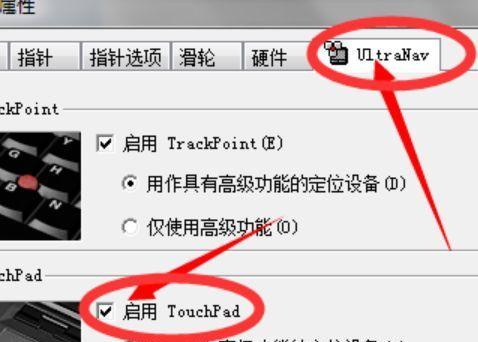
常见问题及解决方法
1.笔记本不支持独立显卡切换怎么办?
如果您的笔记本不支持硬件级别的显卡切换,可以通过显卡软件手动切换到独立显卡使用,但这种方式并不能在所有应用上保持独立显卡运行。
2.独立显卡无法开启怎么办?
确认是否安装了正确的显卡驱动程序,或者尝试重新安装驱动程序。同时,检查是否有系统更新或BIOS更新尚未安装。
3.如何知道程序正在使用独立显卡?
您可以通过任务管理器的“性能”标签页查看GPU使用情况,确定当前哪个显卡被应用程序使用。

结语
通过以上步骤,您应该能够在联想普通笔记本上成功开启独立显卡,并根据需要调整显卡的使用情况。重要的是,操作时需细心观察每个设置选项,确保您的操作符合个人使用习惯和硬件条件。如果您在操作过程中遇到任何问题,不妨重新阅读以上指南,或参考联想官方支持文档和显卡品牌提供的帮助资源。随着技术的不断进步,笔记本的图形处理能力越发强大,合理运用这些技术,可以大幅提升您的电脑使用体验。