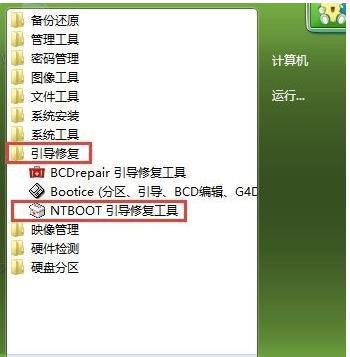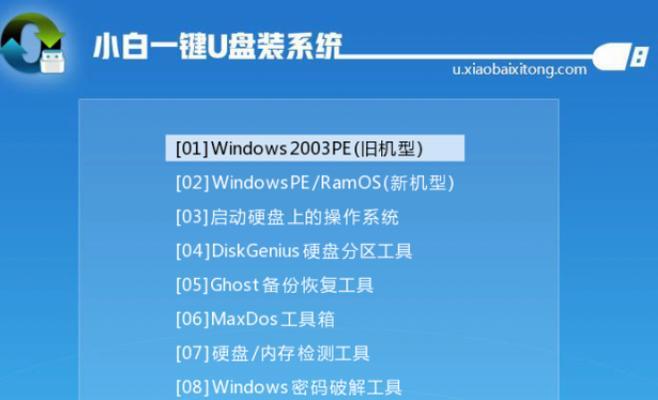随着技术的不断进步,笔记本电脑已经成为了我们日常工作中不可或缺的工具。然而,系统问题总是难以避免,这时重装系统就成为了解决问题的一种有效方式。本文将为您提供一份详细的HP笔记本重装系统步骤指南,并在重装后如何恢复您的数据给出专业建议。无论您是HP笔记本的初学者还是有经验的用户,本指南都将为您提供所需的帮助。
HP笔记本重装系统步骤详解
确认重装需求与准备
在开始重装系统之前,您需要确认以下几点:
确保您拥有HP笔记本的系统恢复盘或安装盘(通常为USB闪存驱动器或DVD)。
备份重要数据,以防在重装过程中丢失。
记录好您的计算机型号及当前系统信息,以确保安装盘兼容您的笔记本。
进入BIOS设置
1.关闭您的HP笔记本电脑。
2.按下“F10”键进入BIOS设置。若无法进入,请参考HP官网的BIOS快捷键列表。
3.在BIOS界面,使用键盘的方向键选择“Boot”菜单。
4.选择“LegacySupport”并将其设置为“Enabled”(如果可用)。
5.将第一启动项设置为您的系统安装介质(USB或DVD)。
6.按下“F10”保存并退出BIOS设置。
开始安装系统
1.重启电脑后,电脑将从您设置的启动介质开始启动。
2.选择“InstallWindows”开始安装过程。
3.根据提示选择语言、时间和货币格式,以及键盘或输入方式。
4.点击“下一步”,然后选择“现在安装”。
5.输入您的产品密钥进行验证。如果您没有产品密钥,可以选择跳过,但请注意后续可能无法激活系统。
6.选择要安装的系统类型(通常选择“Windows10”,除非您有特殊的系统版本需求)。
系统安装过程
1.选择“自定义:仅安装Windows(高级)”。
2.选择要格式化的分区,通常为C盘。
3.点击“下一步”开始安装过程。
4.安装过程中,电脑会重启多次,请保持耐心直至整个过程完成。
完成安装与系统配置
1.安装完成后,电脑会提示您设置个人信息,包括用户名、密码以及PIN码等。
2.按照屏幕上的指示完成剩余的系统配置。
安装驱动与应用
1.在系统首次登录后,通过HP官网下载并安装最新的驱动程序。
2.安装常用的应用程序和软件。
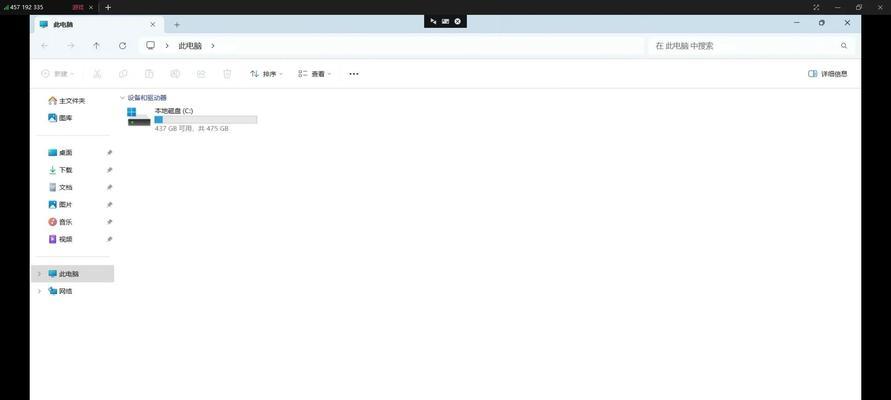
重装系统后数据恢复指南
重装系统后,恢复数据是很多用户关心的问题。以下是一些数据恢复的方法:
使用云服务
如果您事先将数据备份在云服务上(如OneDrive、GoogleDrive等),那么在系统重装后,登录您的账户并同步数据即可。
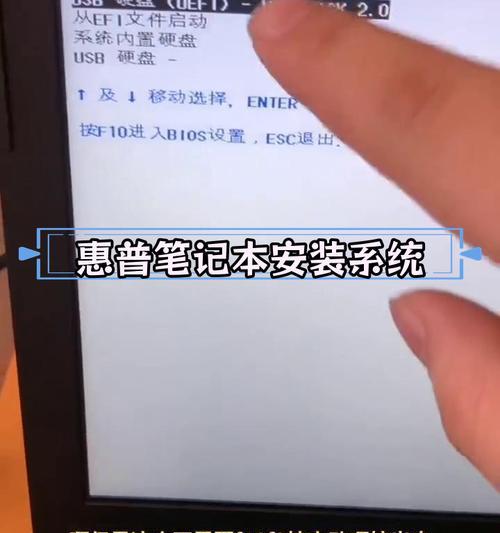
使用外部硬盘或USB闪存驱动器
如果您的数据是存放在外部硬盘或USB闪存驱动器中,那么在重装系统完成后,只需要将它们连接到电脑上,并手动将数据拷贝回笔记本的硬盘中即可。
使用数据恢复软件
如果您没有提前备份数据,可以尝试使用专业的数据恢复软件来恢复丢失的文件。以下是推荐的几个步骤:
1.在系统重装并设置完成后,不要进行任何数据写入操作,以免覆盖丢失的数据。
2.下载并安装一个可靠的数据恢复软件(例如EaseUSDataRecoveryWizard、Recuva等)。
3.打开软件并按照其向导进行数据扫描。
4.从扫描结果中选择需要恢复的文件,并指定一个新的保存位置进行恢复。
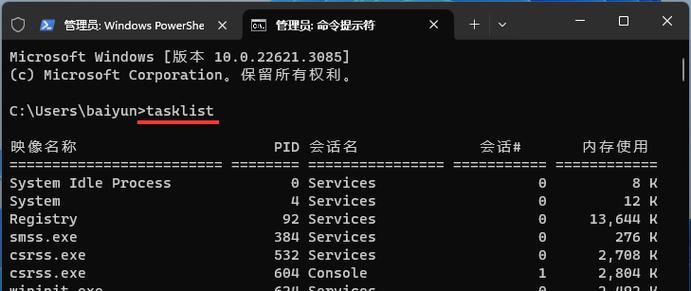
常见问题解答与注意事项
重装系统会不会丢失HP笔记本的保修?
通常情况下,系统重装不会影响笔记本的硬件保修状态。但如果您在重装过程中删除了预装的正版Windows系统,可能会失去某些厂商提供的支持和保修服务。建议在重装前详细了解您的保修条款。
数据恢复过程中需要注意什么?
在进行数据恢复时,请确保不要将新数据保存在可能导致数据覆盖的同一分区。使用数据恢复软件时,请选择正规软件并仔细操作,以免进一步损坏数据。
如何预防数据丢失?
最佳的预防措施是定期备份重要数据。您可以在外部硬盘、云服务或USB闪存驱动器上进行备份。定期使用Windows自带的备份功能也是不错的选择。
通过以上步骤,您应该能够顺利地重装HP笔记本的系统,并在之后恢复您的个人数据。如果您在操作过程中遇到任何问题,请不要犹豫,及时联系专业人士或HP官方技术支持以获得帮助。祝您顺利完成操作,享受流畅的笔记本使用体验。