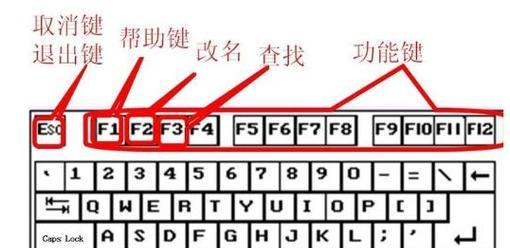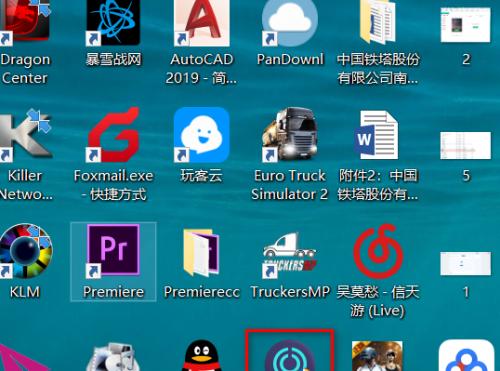在当今高速发展的科技时代,电脑的性能不断提升,尤其是笔记本电脑,已成为越来越多专业人士和游戏爱好者的首选。但随着时间推移,原始配置可能无法满足日益增长的软件需求。对于笔记本电脑而言,显卡是决定其性能的重要部件之一。如何升级笔记本电脑的显卡配置呢?本文将为您提供全面而详细的指导。
笔记本电脑显卡升级的可能性与范围
在探讨升级显卡配置的具体步骤之前,重要的是要了解笔记本电脑的显卡是否可以升级,以及升级的范围有哪些。不是所有的笔记本电脑都支持显卡升级。第一步是检查您的笔记本电脑型号是否允许更换显卡。您可以查阅电脑的用户手册或上网查询您笔记本型号的规格,确认显卡插槽的类型和规格。
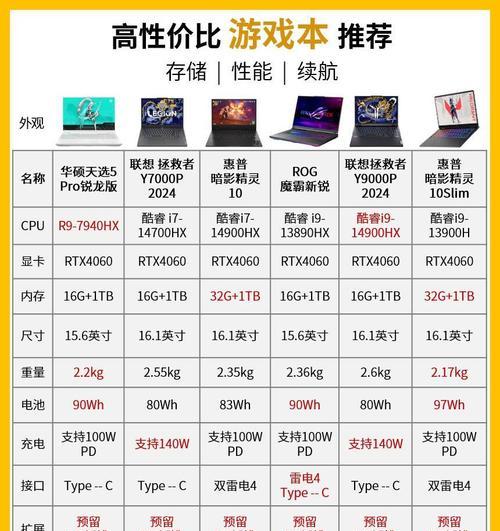
检查兼容性与安全性
一旦确定您的笔记本电脑可以升级显卡,下一步就是检查新的显卡与现有系统是否兼容。必须考虑的因素包括电源供应能力、散热系统和物理空间。使用不兼容的显卡可能会导致电脑无法启动或出现其他更严重的问题。
升级显卡涉及到拆卸和重新安装硬件,需要具备一定的技术知识。如果您不是专业人士,请谨慎操作或寻求专业人士的帮助,以确保升级过程的安全性。

笔记本显卡升级操作步骤
步骤1:准备工具和硬件
支持升级显卡的笔记本电脑
与您的笔记本兼容的显卡
螺丝刀套装(通常需要十字或一字型)
静电手环
步骤2:备份重要数据
在开始升级前,备份您的数据是非常必要的。这将保护您的个人文件和软件在升级过程中不受损害。
步骤3:关闭并断开电源
关闭电脑并断开电源适配器。同时,确保电池也已移除,以避免操作过程中意外触电。
步骤4:拆开笔记本后盖
根据您的笔记本型号,使用螺丝刀拆开笔记本后盖,露出内部结构。通常显卡位于散热模块下方。
步骤5:移除旧显卡
找到显卡后,小心地将旧显卡从主板上的显卡插槽中拔出。注意不要损坏插槽或其他相邻的硬件部件。
步骤6:安装新显卡
确保新显卡与插槽兼容后,将新显卡对准插槽,缓慢而稳定地插入直到完全固定。再次确保所有连接都正确无误。
步骤7:复位笔记本电脑后盖
安装完新显卡后,将拆下的部件按原顺序复位,并用螺丝固定后盖。
步骤8:测试新显卡
组装完成后,重新连接电源和电池,开机测试新显卡是否正常工作。运行一些图形密集型的程序或游戏来检查显卡性能。

常见问题与实用技巧
问题1:笔记本显卡升级能带来多大性能提升?
升级显卡能显著提升笔记本的图形处理能力,尤其是对于游戏和视频编辑等图形密集型任务。但具体提升多少,还要看新旧显卡之间的性能差距。
问题2:升级显卡后是否需要重新安装操作系统?
通常情况下,升级显卡无需重新安装操作系统。但如果升级后的显卡驱动与系统不兼容,可能需要更新或重新安装驱动程序。
问题3:升级显卡后如何进行散热管理?
显卡升级后可能会增加散热负担。建议在升级后安装或更新电脑的散热软件,监控显卡温度,并根据需要增加额外的散热设备或改进散热通道。
结语
升级笔记本电脑显卡可以有效提升电脑的图形处理能力,但并不是所有的笔记本电脑都支持升级。在决定升级之前,务必充分研究和检查兼容性。如果您不熟悉硬件操作,建议寻求专业人士的帮助。请记住,升级硬件只是提升性能的一个方面,优化软件和系统设置也同样重要。通过以上步骤和建议,相信您能成功升级您的笔记本显卡,并让您的电脑焕发新生。