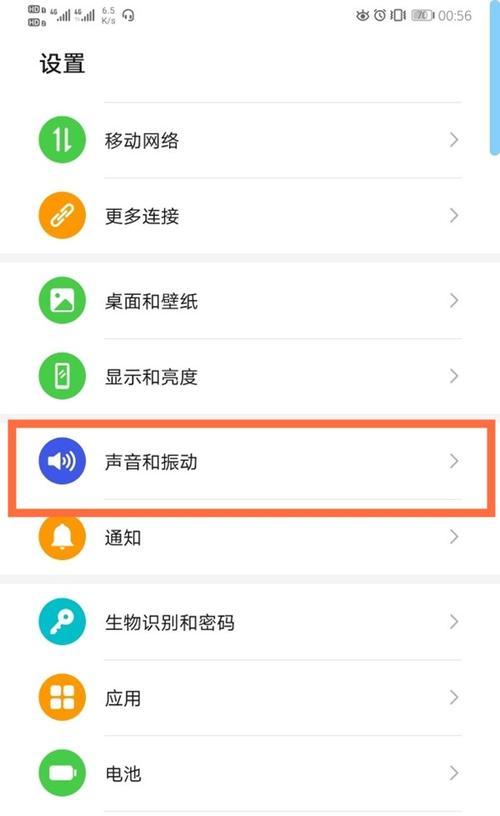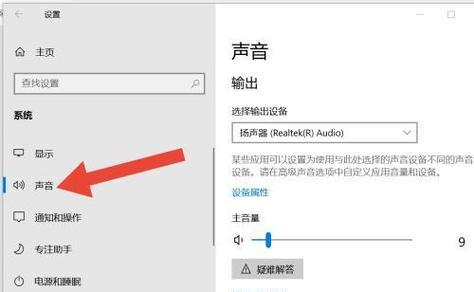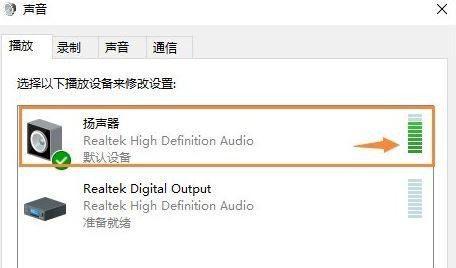电脑作为我们日常生活和工作中不可或缺的工具,声音设置的正确与否直接关系到使用体验。有时,用户可能会遇到声音设置不正确,音量过小或过大的问题。本文将为您详细解答如何调整电脑声音设置,并确保您能快速、准确地找到问题所在并解决。
一、检查基本的音量设置
在开始复杂设置之前,您首先需要检查几个简单的音量设置,这往往是导致声音不正确的原因。
1.1调整物理音量旋钮
对于有外接音箱或耳机的用户,首先检查物理音量旋钮是否被调整到合适的位置。有些设备的音量旋钮可能很小或容易被误触。
1.2使用操作系统的音量控制
对于大多数电脑用户来说,调整音量最简单的方法是通过操作系统的音量控制。
步骤一:点击右下角任务栏的音量图标。
步骤二:拖动音量滑块来增加或减少音量。
步骤三:如果看到静音按钮被激活,请点击取消静音。
1.3确认应用程序音量
某些应用程序(如视频播放器、音乐播放器)可能有自己独立的音量控制,确保在应用程序内部也调整到合适的水平。

二、深入检查声音设置
如果基本设置都没有问题,接下来可以深入检查声音设置,确保系统输出正确的音频信号。
2.1打开声音设置
步骤一:在Windows系统中,您可以通过搜索栏输入“声音设置”,找到并打开声音设置界面。
步骤二:在Mac系统中,打开系统偏好设置,然后点击“声音”。
2.2检查播放设备
在声音设置中,确认当前播放设备是您想要使用的设备,特别是当电脑连接了多个音频输出设备时。
2.3调整播放设备的音量和平衡
步骤一:选择您正在使用的播放设备。
步骤二:点击“属性”或“选项”,进入该设备的详细设置页面。
步骤三:调整“音量”滑块,确保没有被设置到最低。
步骤四:如果存在平衡滑块,调整左右声道平衡。
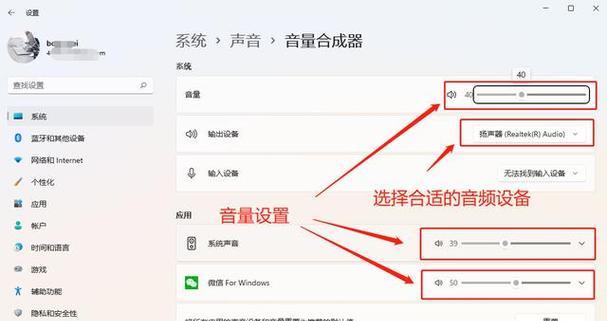
三、解决音频输出问题
如果声音设置检查无误,但声音仍然不正确,可能是驱动程序或系统设置的问题。
3.1更新或重新安装音频驱动
步骤一:右键点击“此电脑”或“我的电脑”,选择“管理”。
步骤二:在计算机管理中找到“设备管理器”。
步骤三:展开“声音、视频和游戏控制器”。
步骤四:右键点击您的音频设备,选择“更新驱动程序”。
3.2调整扬声器设置
在某些情况下,调整扬声器属性中的高级设置也可以解决问题。
步骤一:右键点击任务栏的音量图标。
步骤二:选择“播放设备”,找到您的扬声器。
步骤三:点击“属性”,然后选择“级别”,调整扬声器音量。
3.3使用故障排除工具
Windows系统自带的故障排除工具可以帮助您诊断并修复一些常见问题。
步骤一:在搜索栏输入“解决音频问题”。
步骤二:选择“运行故障排除器”。
步骤三:按提示操作,完成问题的诊断和修复。

四、其他潜在解决方案
4.1检查音频文件设置
有时,音频文件本身可能有特定的音量限制,尤其是某些格式的音乐或视频文件。
4.2使用第三方音频增强软件
第三方音频增强软件可以提供额外的调节选项,帮助您更精确地调整音量。
结语
通过上述步骤的逐步介绍,希望您能够解决电脑声音设置不正确或调整音量的问题。如果问题依然存在,可能需要专业的技术支持进行更深入的诊断。记得在进行任何系统设置更改时,保持谨慎,以免造成其他系统问题。祝您使用电脑时拥有愉快的听觉体验!