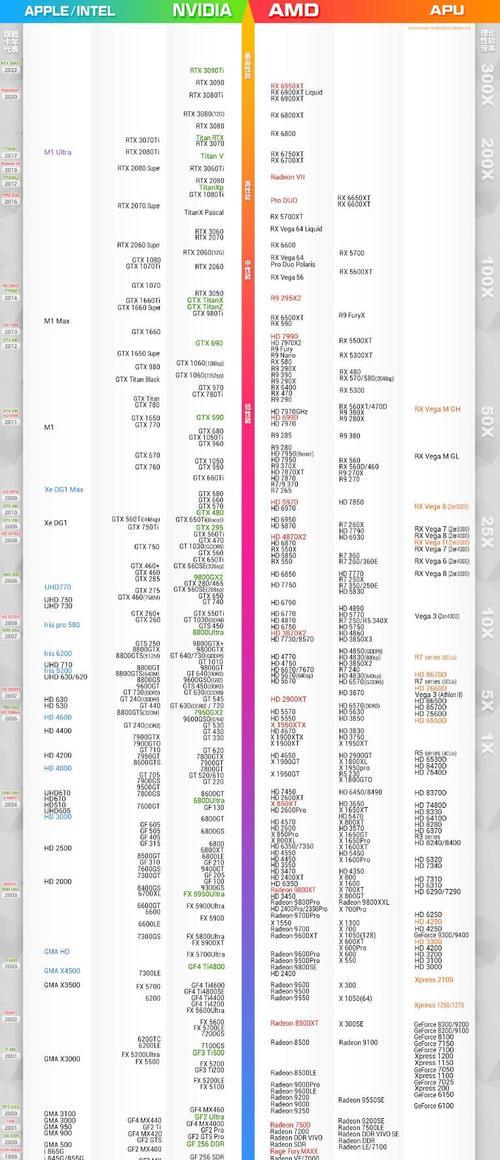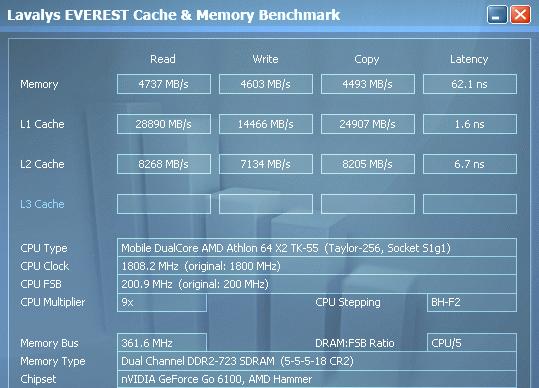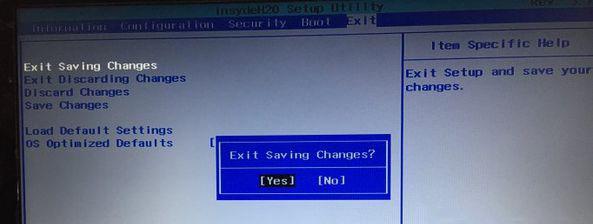在当今数字化办公和娱乐环境中,笔记本电脑已经成为我们不可或缺的伙伴。联想作为知名的电脑品牌,其笔记本产品线广泛,用户众多。有时用户需要调整屏幕显示设置以获得更佳的视觉体验,但是如何调整联想笔记本屏幕大小呢?本文将一步步为您详细解说。
开篇核心突出
调整联想笔记本屏幕大小是提升个人使用体验的常见需求。屏幕大小调整不仅影响视觉效果,还可能涉及分辨率和缩放设置,是很多用户在日常使用中需要掌握的基本操作。本文将为您提供简单明了的步骤,帮助您轻松掌握如何调整联想笔记本的屏幕大小。
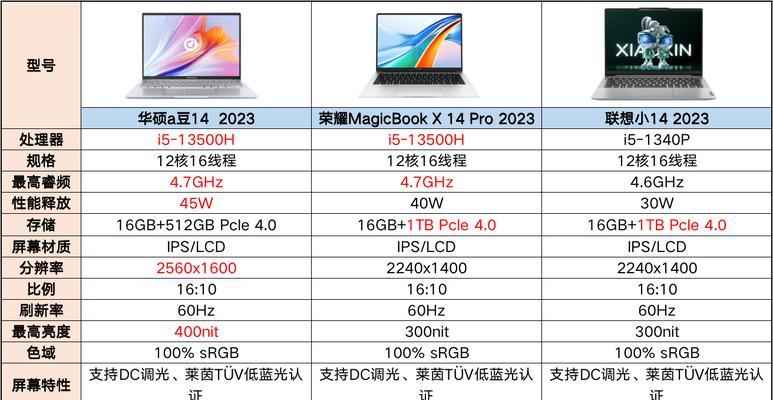
屏幕大小调整前的准备
检查显卡驱动
在进行屏幕大小调整之前,首先确保显卡驱动程序是最新的。这是因为旧的驱动可能不支持最新的显示设置,或者导致调整后的显示效果出现问题。您可以通过联想官网下载对应型号的最新驱动程序。
确认显示设置
在调整屏幕大小之前,应检查当前的显示分辨率和缩放设置,了解是否已经尝试过其他调整方法,以避免重复操作。

步骤一:使用快捷键调整
大多数联想笔记本用户可以通过快捷键迅速调整屏幕大小,这些快捷键组合能够帮助用户快速找到和修改缩放级别。
Windows系统快捷键操作
1.Win++或Win+-:直接按住Win键,然后点击“+”以放大屏幕,或者点击“-”以缩小屏幕。每次点击将改变一个固定的缩放级别。
2.Ctrl+鼠标滚轮:同时按下Ctrl键并使用鼠标滚轮上下滑动,也可以实现快速的缩放调整。
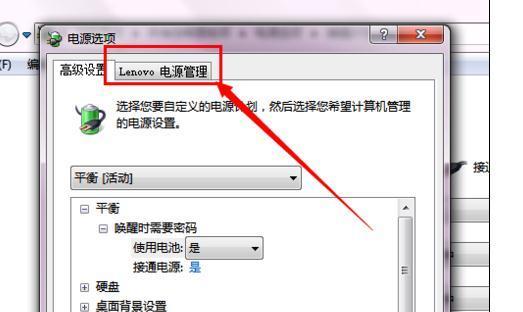
步骤二:通过设置菜单调整
如果快捷键无法满足您的需求,您也可以通过操作系统的设置菜单进行更为详细的调整。
Windows系统设置调整
1.点击屏幕右下角的通知区域,选择“显示设置”。
2.在新打开的窗口中,找到“缩放与布局”选项。
3.拖动“更改文本、应用等项目的大小”滑块,即可调整屏幕显示大小。
4.调整完毕后,点击“应用”并选择“保持更改”。
步骤三:使用显卡控制面板
对于部分联想笔记本用户来说,显卡控制面板提供了更多自定义选项,可以帮助您实现更精细的调整。
1.在搜索栏输入显卡控制面板名称(如AMDRadeon设置、NVIDIA控制面板等),然后打开相应软件。
2.在控制面板中,查找显示或显示设置等选项。
3.通过调整设置以改变屏幕缩放比例。
4.应用更改并重新启动电脑,以确保设置生效。
多角度拓展
屏幕大小调整的好处
调整屏幕大小能够帮助用户减轻眼睛疲劳,特别是在长时间面对电脑工作或学习时。适合的屏幕大小也能够提升工作效率,使界面元素更加清晰,易于操作。
常见问题与解决方法
1.调整后字体和图标太小或太大:这通常是因为缩放设置不当。可以通过调整分辨率或使用显卡控制面板进行精细调节。
2.调整屏幕大小后屏幕显示不正常:这可能是驱动或系统兼容性问题,建议更新显卡驱动或操作系统。
3.笔记本外接显示器时屏幕大小不同步:需要分别调整笔记本屏幕和外接显示器的设置,保证二者显示一致。
实用技巧
为了获得最佳视觉体验,建议用户根据自己的视力和使用习惯,通过结合快捷键和设置菜单的方式,反复试验并找到最合适的屏幕大小设置。
结语
通过本文的详细介绍,您应该已经掌握了如何调整联想笔记本屏幕大小的具体步骤。无论您是使用快捷键还是通过设置菜单,都能够轻松地自定义您的显示设置,以获得更加舒适的视觉体验。如果在操作过程中遇到任何问题,不妨回顾本文中的常见问题解决方法,或咨询联想官方技术支持获得进一步的帮助。