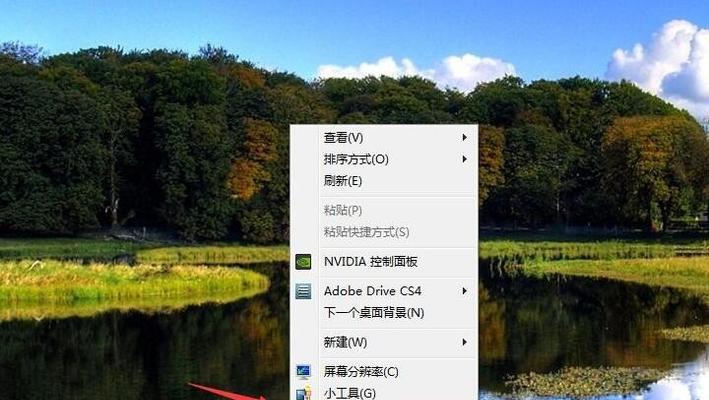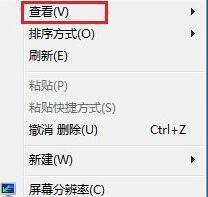随着科技的不断进步,我们的电脑操作变得越来越智能化。自动切换桌面图标是其中一项非常实用的功能,可以有效帮助我们整理桌面图标,提高工作效率。本文将详细介绍如何设置电脑自动切换桌面图标,确保对初学者也友好易懂。
开篇核心突出
想要让电脑桌面变得更加有序,并且在不同的工作状态下自动切换图标吗?掌握本文介绍的设置步骤,可以帮助你轻松实现这一目标。无论是Windows系统还是macOS系统,我们都会一一提供详细的指导。
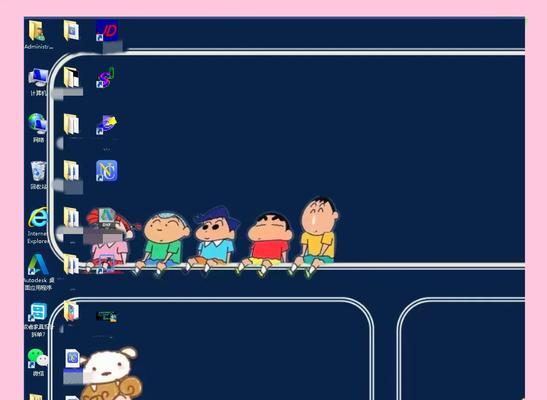
一、了解自动切换桌面图标的重要性
在详细介绍设置步骤之前,我们需要明白自动切换桌面图标能为我们带来哪些好处。这一功能可以:
根据不同的工作场景快速切换相关图标;
简化桌面环境,避免图标过多导致寻找困难;
提升工作效率,减少管理桌面图标的时间成本。
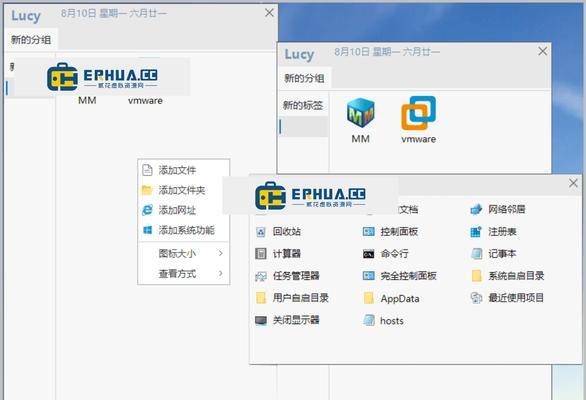
二、Windows系统下的自动切换桌面图标设置
对于Windows用户来说,可以通过一些第三方工具或内置功能实现桌面图标自动切换。
步骤一:选择合适的桌面管理软件
你需要下载一款能够支持桌面图标自动切换的第三方软件,如Rainmeter或f.lux。下载后进行安装,并确保软件正确运行。
步骤二:设置桌面管理软件
安装并运行桌面管理软件后,根据软件提供的向导进行如下操作:
1.创建不同场景下的桌面图标布局:根据你的工作习惯,创建几套图标布局,比如“工作模式”、“学习模式”和“娱乐模式”。
2.配置自动切换条件:你可以设置软件根据时间段、特定事件或手动切换来改变桌面图标布局。
步骤三:测试自动切换功能
在设置完成后,测试软件是否能够根据你设置的条件自动切换桌面图标。如果一切正常,那么你已经成功设置好了Windows系统下的自动切换桌面图标功能。

三、macOS系统下的自动切换桌面图标设置
对于macOS用户,可以通过系统自带的功能来实现自动切换桌面图标。
步骤一:使用系统自带的桌面管理功能
macOS本身没有直接的自动切换桌面图标功能,但你可以通过“隔空投放”(Handoff)与其他苹果设备协同工作,实现一定程度上的自动切换。
步骤二:配置隔空投放功能
打开你的Mac电脑上的“系统偏好设置”,找到“通用”,并开启“隔空投放”选项。确保你的Mac与iPad或iPhone等设备上也启用了隔空投放功能,并且都已登录同一个AppleID。
步骤三:手动创建不同场景的桌面
虽然macOS不支持完全自动切换桌面图标,但你可以通过手动方式创建不同场景的桌面,并快速通过Dock栏切换。
四、遇到问题如何解决
在设置过程中,你可能会遇到一些常见问题,这里提供一些解决方法:
如果第三方软件无法正常运行,请检查软件的兼容性和系统需求。
如果隔空投放无法正常工作,尝试检查网络连接或重启所有设备。
五、扩展阅读与实用技巧
桌面整洁技巧:除了自动切换桌面图标外,掌握一些桌面整洁技巧也很重要,如定期清理无用文件,使用文件夹整理桌面图标等。
使用快捷键:无论你使用的是哪种系统,掌握一些快捷键可以大大提升工作效率。在Windows中使用Win+D快速回到桌面,在macOS中使用Command+F3隐藏桌面图标。
通过以上详尽的步骤和技巧,相信你已经能够轻松设置电脑自动切换桌面图标,从而提升工作效率和桌面环境的整洁度。如果你有更多关于电脑优化和个性化设置的问题,欢迎在评论区留言讨论。我们期待你的反馈,并希望这些内容能够帮助你更好地使用电脑。