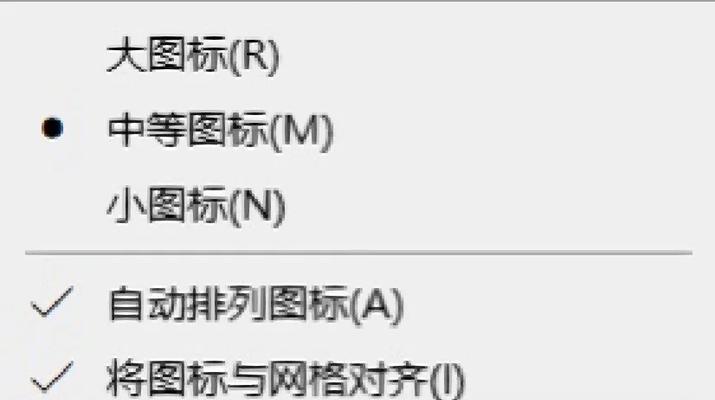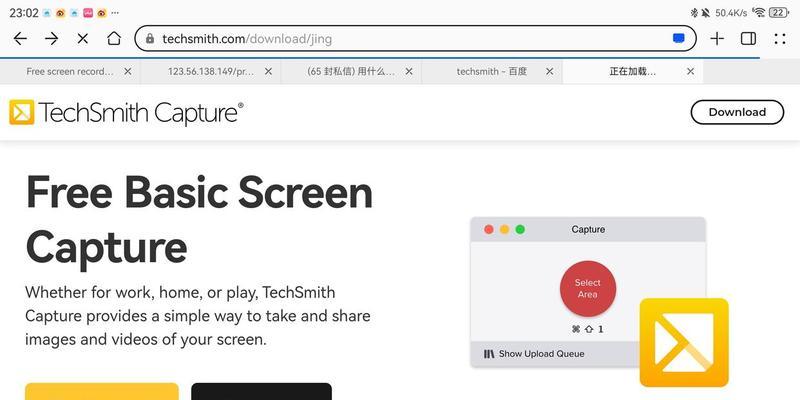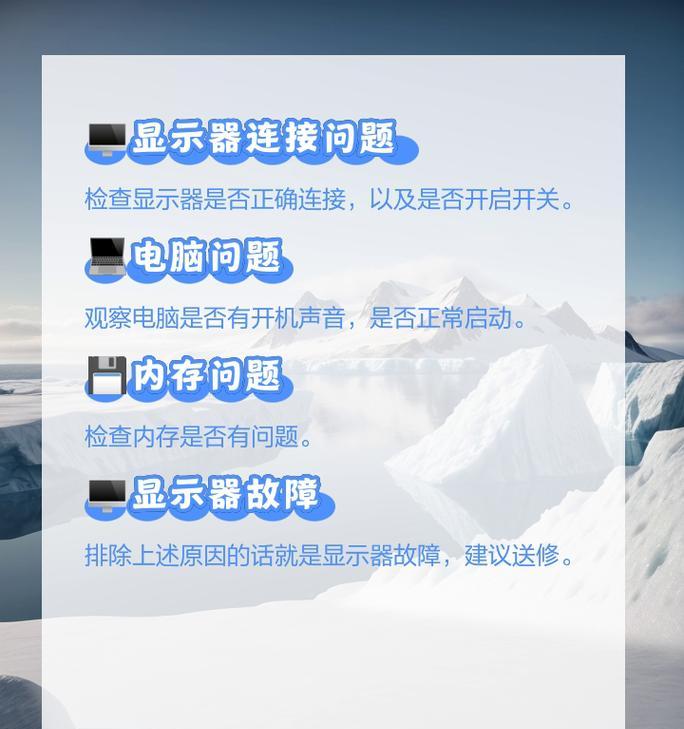在日常使用电脑过程中,用户经常需要依赖任务栏图标来快速访问各种程序和功能。然而,有些用户可能会遇到电脑屏幕底部任务栏图标消失的问题,这无疑会对电脑的使用效率造成影响。本文将为你提供详细的步骤和技巧,帮助你恢复电脑屏幕底部的任务栏图标,确保你的电脑使用体验流畅无阻。
1.检查任务栏设置
1.1确认任务栏是否被隐藏
有时任务栏图标不显示可能是因为任务栏被意外隐藏了。你可以通过以下步骤来检查:
将鼠标指针移动到屏幕底部,看是否能出现任务栏。
如果任务栏没有出现,尝试使用快捷键`Win+T`切换到任务栏。
还可以右键点击桌面空白处,选择“任务栏设置”,在弹出的窗口中确认任务栏是否被设置为自动隐藏。如果被设置为自动隐藏,将其关闭。
1.2调整任务栏图标显示设置
如果任务栏没有隐藏,但图标依旧不在屏幕底部,那么可能是图标显示设置出了问题。请按照以下步骤调整:
右键点击任务栏空白处,选择“任务栏设置”。
在设置界面中,检查“通知区域”部分,确认“打开系统图标”和“打开应用图标”是否均被设置为开启。
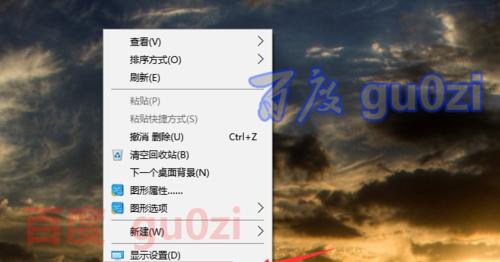
2.重启相关服务
如果任务栏设置没有问题,可能是系统服务出现问题导致图标消失。下面是一些重启相关服务的步骤:
2.1重启Windows资源管理器
按下`Ctrl+Shift+Esc`打开任务管理器。
在“进程”标签中找到“Windows资源管理器”。
右键点击它,选择“重启”。系统将会关闭并重新启动资源管理器,以恢复任务栏图标。
2.2重启ShellHardwareDetection服务
按`Win+R`键打开运行窗口,输入`services.msc`并回车。
在服务列表中找到“ShellHardwareDetection”,右键点击它,选择“重启”。
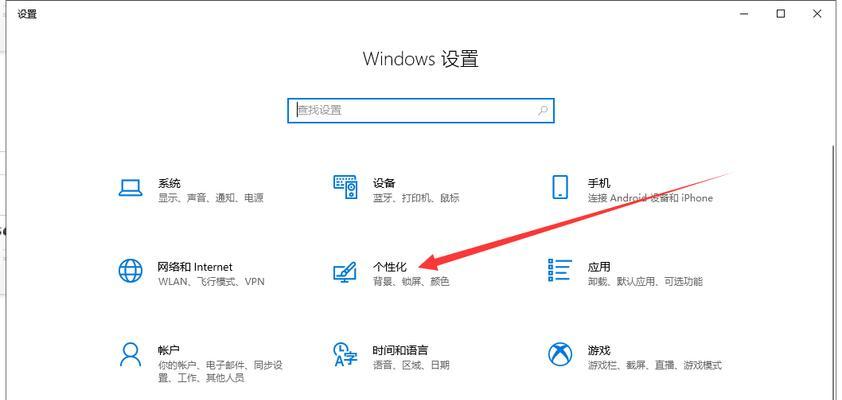
3.使用系统还原恢复图标
如果以上方法都不能解决问题,可以考虑使用系统还原功能来恢复到一个图标显示正常的系统状态。
在搜索框输入“创建还原点”,选择创建系统还原点。
在系统属性窗口中,点击“系统还原”,按照向导指示选择一个之前的还原点进行系统还原。

4.深入分析:任务栏图标丢失的原因
任务栏图标丢失可能是由多种原因引起的,包括系统更新失败、第三方软件冲突、病毒感染等。通过了解可能的原因,你可以更加针对性地采取措施预防未来的问题。
4.1系统更新问题
在系统更新后,有时可能会出现一些小故障,包括任务栏图标丢失。确保定期更新系统,并在更新后仔细检查所有功能是否正常。
4.2第三方软件冲突
安装的某些软件可能会与系统组件产生冲突,导致任务栏图标消失。定期检查新安装的软件,并注意是否有冲突报告。
4.3病毒与恶意软件
病毒和恶意软件可能会损坏系统文件,导致任务栏图标丢失。定期进行全盘扫描,确保你的电脑免受恶意软件的影响。
5.
电脑屏幕底部任务栏图标丢失是一个常见的问题,但通常可以通过简单的检查和设置调整来解决。如果问题依然存在,不要忘记考虑系统更新、第三方软件冲突及病毒感染等深层次因素。通过本文提供的步骤,你应该能快速恢复电脑任务栏图标,重新享受高效的电脑操作体验。记住,定期维护和检查系统设置是预防此类问题的关键。