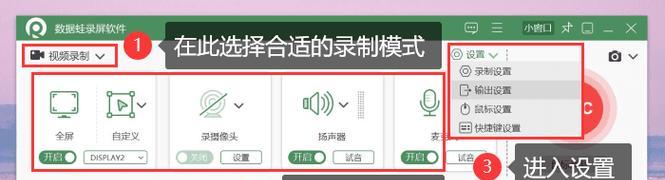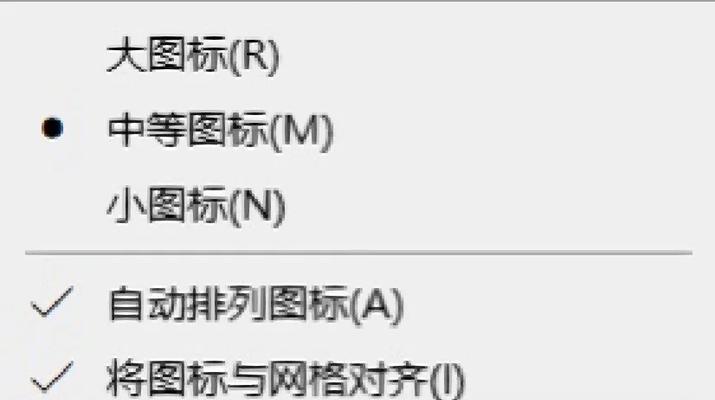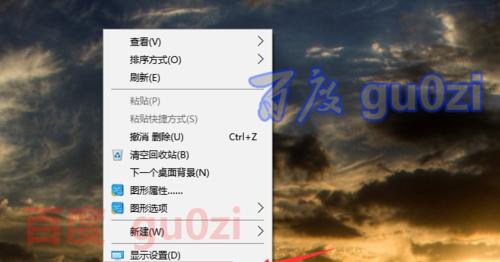当我们打开电脑,最直观的工作界面就是桌面。如果桌面图标突然消失不见,无疑会给我们的工作和学习带来巨大的不便。本文将详细探讨电脑屏幕不显示图标的原因,并提供一系列实用的解决办法,以帮助你尽快恢复桌面图标,提高工作效率。
一、电脑屏幕不显示图标的常见原因
电脑屏幕不显示图标通常由几种情况导致。在进行故障排除之前,首先了解可能的原因对于找到正确解决方案至关重要。
1.显示设置问题:误操作或系统更新导致桌面图标显示设置被更改。
2.系统文件损坏:系统文件的丢失或损坏可能使桌面图标无法正常显示。
3.病毒或恶意软件影响:电脑受到病毒或恶意软件攻击,可能会对桌面图标显示造成干扰。
4.显示驱动程序问题:显卡驱动程序过时或损坏,有时也会导致图标显示异常。
5.WindowsExplorer进程异常:该进程负责管理桌面图标,若其出现问题,图标自然无法显示。
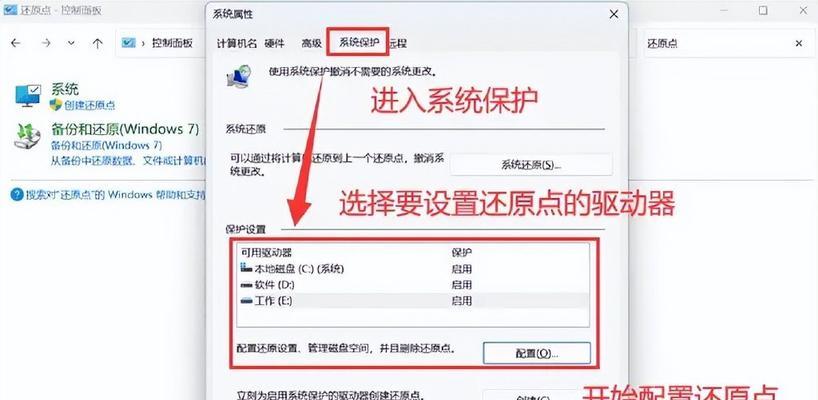
二、恢复显示电脑屏幕上的图标的步骤
1.检查和调整显示设置
开始排除故障之前,请先检查是否不小心更改了显示设置。可以通过右键点击桌面空白处,选择“查看”选项,确保“显示桌面图标”选项是被勾选状态。
2.重启WindowsExplorer进程
如果上述设置无误,但图标仍不见,尝试重启WindowsExplorer进程。
1.按住“Ctrl+Shift+Esc”键打开任务管理器。
2.在“进程”标签中找到“WindowsExplorer”。
3.选择它,然后点击下方的“重启”按钮。
3.运行系统文件检查器
系统文件检查器(SFC)是用于修复损坏或丢失的系统文件的工具。通过以下步骤运行SFC:
1.打开“开始”菜单,输入“cmd”或“命令提示符”。
2.右键点击“命令提示符”,选择“以管理员身份运行”。
3.在命令提示符窗口输入`sfc/scannow`,然后按回车键执行。
4.更新或回滚显卡驱动程序
不稳定的显卡驱动程序有时是导致桌面图标问题的罪魁祸首。你可以通过以下步骤更新或回滚驱动:
1.右键点击“开始”按钮,选择“设备管理器”。
2.展开“显示适配器”,右键点击你的显卡,选择“更新驱动程序”。
3.选择“自动搜索更新的驱动程序软件”选项。
若更新无效,可以尝试回滚到之前的驱动版本。
5.使用系统还原点
如果你之前创建了系统还原点,可以尝试恢复到没有问题的系统状态。
1.打开“开始”菜单,搜索“创建还原点”,然后选择“系统属性”。
2.在“系统保护”标签页,点击“系统还原”按钮。
3.按照向导进行系统还原点的选择和恢复。

三、预防桌面图标不显示的问题
在解决了当前问题之后,了解如何预防未来发生类似的问题也同样重要。
1.定期更新操作系统和驱动程序,以确保系统稳定运行。
2.安装可靠的杀毒软件,并保持其更新,以防御恶意软件攻击。
3.创建系统还原点,以便在问题出现时可以快速恢复到健康状态。
4.学习基本的系统管理技能,如运行SFC等。
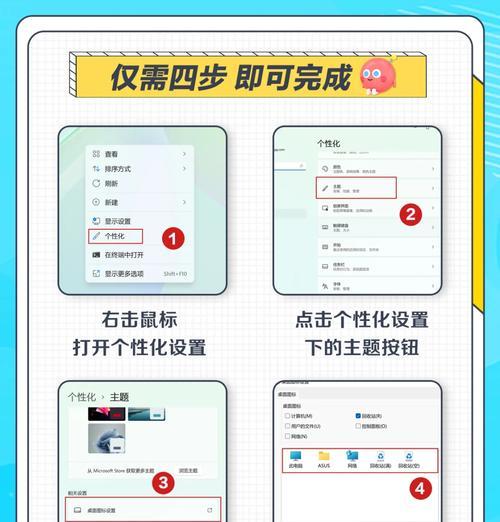
四、
电脑屏幕不显示图标的原因多种多样,从简单的显示设置问题到复杂的系统文件损坏都可能是导致该问题的原因。通过上述步骤,您可以一步步地解决桌面图标不显示的问题,恢复正常工作。当然,预防措施同样重要,它能帮助你避免未来遇到相似的麻烦。希望这些方法能帮助您迅速有效地解决电脑桌面图标显示问题,并为您的日常工作提供一个清晰、整洁的工作环境。