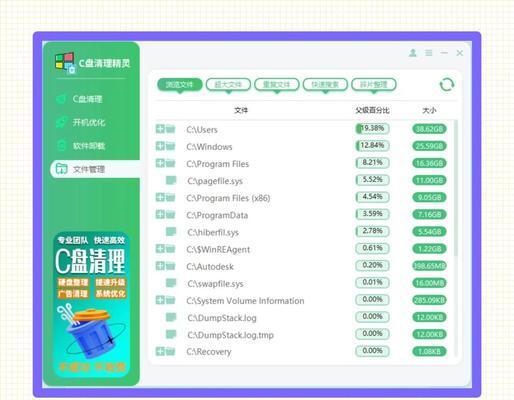在现代工作环境中,苹果笔记本因其出色的性能和时尚的外观而受到许多用户的喜爱。然而,在使用鼠标时可能会遇到一些问题,这可能会对您的工作或娱乐体验产生影响。本文将向您提供一系列解决方案,帮助您解决使用鼠标时遇到的问题。
开篇核心突出
如果您在使用苹果笔记本时,发现鼠标不响应、移动迟缓或出现奇怪的行为,您并不孤单。本文将引导您一步步排查和解决这些问题,确保您的鼠标操作流畅无阻。

一、检查鼠标硬件
我们需要确定问题是否出在鼠标硬件上。
1.检查鼠标连接
确认鼠标已经正确连接到苹果笔记本。如果是无线鼠标,请检查电池电量和无线接收器是否正常工作。
如果是蓝牙鼠标,尝试重新配对或重启蓝牙功能。
2.尝试其他鼠标
将鼠标连接到其他电脑上测试,以排除鼠标本身故障的可能性。
如果更换鼠标后问题解决,可能是原有鼠标出现硬件问题。
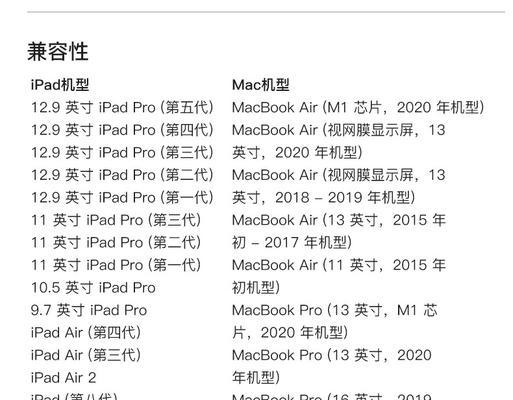
二、更新鼠标驱动程序
即使鼠标硬件无碍,软件上的问题也可能导致使用体验不佳。
1.更新系统和鼠标驱动
确保您的苹果笔记本运行的是最新的操作系统版本。前往“系统偏好设置”>“软件更新”检查更新。
如果您使用的是蓝牙鼠标,可到“系统偏好设置”>“蓝牙”中检查鼠标驱动是否需要更新。
2.重置输入设备
前往“系统偏好设置”>“辅助功能”>“鼠标与触摸板”,尝试重置设置。
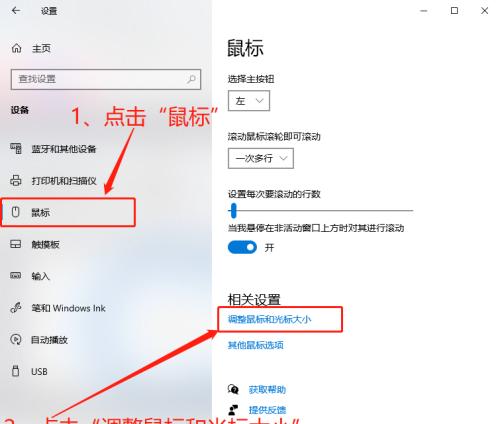
三、调整鼠标设置
有时候,鼠标设置的不当也可能引起问题。
1.调整鼠标的灵敏度和速度
前往“系统偏好设置”>“鼠标”,在这里您可以调整鼠标的移动速度和灵敏度。
2.关闭“辅助点按”
在“系统偏好设置”>“辅助功能”>“鼠标与触摸板”中,如果您看到“辅助点按”选项被开启,可以尝试关闭它。
四、检查第三方软件冲突
第三方软件可能会影响鼠标的正常使用。
1.暂时禁用启动项
使用“系统偏好设置”>“用户与群组”>“登录项”,暂时禁用可能造成冲突的第三方软件。
2.安全模式测试
重启您的苹果笔记本,并在启动时按住Shift键进入安全模式,测试鼠标是否恢复正常。安全模式会禁用所有非必需的软件。
五、硬件故障排查
如果以上步骤都无法解决问题,可能是硬件故障。
1.清洁鼠标
将鼠标清洁干净,灰尘和污垢可能会干扰传感器的正常工作。
2.检查鼠标垫
更换不同的鼠标垫,有时鼠标垫的材质和表面状况也会影响鼠标的性能。
六、联系苹果官方支持
如果所有步骤均未能解决您的问题,建议联系苹果官方支持或前往附近的AppleStore。
1.苹果支持页面
访问苹果官方支持页面,提交您的问题,并获得专业的帮助。
2.预约GeniusBar
如果需要,可预约GeniusBar,由苹果授权的技术人员为您提供面对面的服务。
综合以上
遇到苹果笔记本使用鼠标时的问题,不要急躁。通过上述步骤,您应该能够逐步排查问题并找到解决方案。如果问题依然存在,记得寻求专业的技术支持。祝您早日解决问题,享受顺畅的工作与娱乐体验。