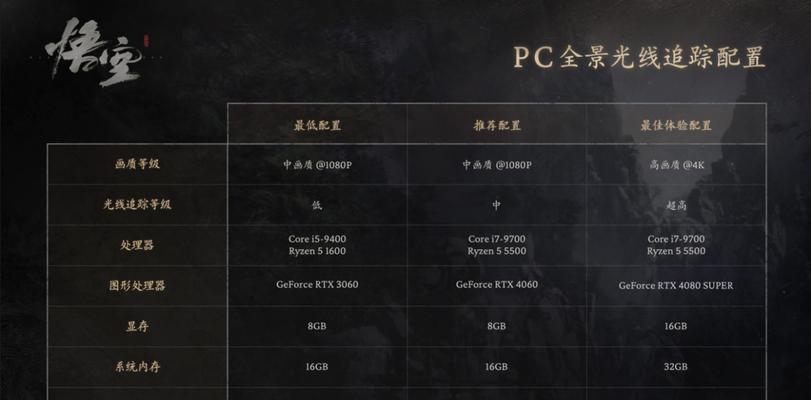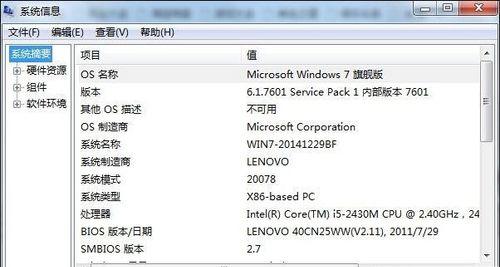随着科技的进步,电脑显卡作为电脑硬件中不可或缺的组成部分,对于电脑性能的影响越来越大。了解自己电脑的显卡信息,可以帮助用户更好地调整电脑配置,优化游戏体验和工作效率。本文将为大家介绍在Win10系统下如何查看电脑显卡信息,帮助用户轻松了解显卡配置,提升电脑性能。
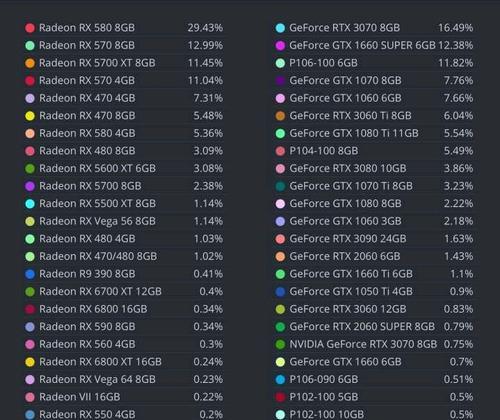
一、Win10系统下打开“设备管理器”查看显卡信息
在开始菜单中点击右键,选择“设备管理器”选项,打开设备管理器窗口。在窗口中找到并点击“显示适配器”选项,即可查看电脑的显卡信息,包括显卡型号、驱动版本等。
二、使用命令行工具查看显卡信息
按下Win+R快捷键打开运行窗口,输入“cmd”并回车,打开命令行窗口。输入“dxdiag”命令,弹出“DirectX诊断工具”窗口,在其中可以查看显卡的详细信息,包括显卡型号、制造商等。
三、通过第三方软件获取显卡信息
使用专业的第三方软件,如GPU-Z、Speccy等,可以更全面地查看电脑的显卡信息。这些软件提供了更多的显卡参数,如显存大小、显卡温度等,帮助用户深入了解电脑的显卡配置。
四、从官方网站下载驱动程序查看显卡信息
用户可以从显卡制造商的官方网站上下载对应的显卡驱动程序。在下载页面中通常会提供显卡的详细信息,用户可以通过下载驱动程序的方式来获取电脑的显卡信息。
五、通过系统信息工具查看显卡信息
在开始菜单中搜索“系统信息”,打开系统信息工具。在左侧菜单中点击“组件”选项,再点击“显示”选项,在右侧窗口中可以看到电脑的显卡信息,包括驱动程序版本等。
六、查看显卡属性信息
在设备管理器中找到并右键点击显示适配器下的显卡名称,选择“属性”选项,在属性窗口中可以查看显卡的详细信息,如供应商、设备状态等。
七、查看显卡温度信息
使用第三方软件,如MSIAfterburner、HWMonitor等,可以实时监测显卡的温度。这些软件提供了显卡温度的图表和数据,帮助用户了解显卡的工作状态。
八、了解显存大小
通过设备管理器或第三方软件查看显存大小,可以帮助用户了解显卡处理图像数据的能力。较大的显存可以提供更流畅的游戏和图像处理体验。
九、查看显卡驱动程序版本
在设备管理器中找到显示适配器下的显卡名称,右键点击选择“属性”,在属性窗口的“驱动程序”选项中可以查看显卡驱动程序的版本号。及时更新显卡驱动程序可以提升电脑性能和稳定性。
十、了解显卡制造商
通过设备管理器或第三方软件查看显卡制造商,可以帮助用户了解电脑所使用的显卡品牌。不同品牌的显卡在性能和稳定性上可能会有所不同,用户可以根据自己的需求选择适合的显卡品牌。
十一、了解显卡型号
通过设备管理器或第三方软件查看显卡型号,可以帮助用户了解电脑所使用的具体显卡型号。不同型号的显卡在性能和功能上会有所差异,用户可以根据自己的需求选择适合的显卡型号。
十二、查看显卡驱动程序更新
通过官方网站或第三方软件查看显卡驱动程序的更新情况,及时安装最新的驱动程序可以提升显卡性能和稳定性,解决一些已知的问题和兼容性隐患。
十三、查看显卡功耗信息
使用第三方软件,如GPU-Z等,可以查看显卡的功耗情况。了解显卡的功耗信息可以帮助用户选择合适的电源和保证电脑的稳定运行。
十四、了解显卡支持的接口类型
通过设备管理器或第三方软件查看显卡支持的接口类型,可以帮助用户了解电脑是否支持最新的显示设备接口标准,如HDMI2.0、DisplayPort1.4等。
十五、
通过以上方法,我们可以轻松地查看Win10电脑的显卡信息。了解电脑的显卡配置,可以帮助我们优化电脑性能、提升游戏体验和工作效率。选择合适的显卡品牌和型号,并及时更新驱动程序,可以使我们的电脑保持在最佳状态。
如何查看电脑显卡信息
随着电脑的普及和发展,显卡作为电脑硬件的重要组成部分,对于用户来说了解电脑显卡信息的能力变得越来越重要。本文将介绍如何快速获取电脑显卡的详细信息,帮助读者更好地了解自己的电脑配置。
1.操作系统提供的方法
在Windows操作系统中,可以通过“设备管理器”来查看电脑显卡的信息。打开“设备管理器”,在“显示适配器”下即可看到安装在电脑上的显卡型号和驱动版本等详细信息。
2.第三方软件查看
除了操作系统自带的功能,还可以使用一些第三方软件来查看电脑显卡信息。GPU-Z、Speccy等软件都可以提供更详细的显卡信息,包括芯片厂商、显存大小、核心频率等。
3.BIOS设置界面
在一些高级用户中,还可以通过进入计算机的BIOS设置界面来查看显卡信息。不过,此方法相对较为复杂,需要用户对计算机硬件有一定的了解。
4.品牌官网查询
如果想要了解某个特定品牌的显卡信息,可以直接访问该品牌官网,一般都会提供详细的产品信息和规格参数。
5.显卡盒子上的标识
在购买电脑时,通常会附带显卡的盒子或购买发票等。可以通过查看盒子上的标识或参考购买发票上的信息来了解显卡型号和其他相关信息。
6.通过命令行查看
在Windows操作系统中,可以通过运行命令行来查看电脑显卡信息。输入“dxdiag”命令后,会弹出一个包含系统信息和显示设备等选项的窗口,其中包括显卡型号和驱动版本。
7.使用GPU检测工具
GPU检测工具是一种专门用于检测显卡信息的软件。通过运行该工具,可以获取显卡型号、驱动版本、温度等详细信息。
8.查看显卡设备属性
在Windows操作系统中,可以通过“显示设置”来查看显卡设备的属性。点击“开始菜单”,选择“设置”,再选择“系统”,进入“显示”选项卡,点击“高级显示设置”可以查看显卡的详细属性。
9.系统信息工具
Windows操作系统自带了一个系统信息工具,可以提供计算机硬件和软件的详细信息。在该工具中,可以找到显卡相关的信息并进行查看。
10.GPU性能测试软件
一些GPU性能测试软件,如3DMark、UnigineHeaven等,除了提供显卡性能测试功能外,也会显示显卡的详细信息。
11.CPU-Z工具查看
虽然CPU-Z是一个CPU信息查看工具,但它也提供了显卡信息的显示功能。可以在该工具中找到显卡的型号、核心频率、显存容量等信息。
12.使用命令行工具获取信息
通过使用Windows命令行中的WMIC命令,可以获取电脑的硬件信息,包括显卡信息。输入“wmicpathwin32_VideoControllergetname”即可获取显卡的名称。
13.查看驱动程序
通过查看电脑的驱动程序,可以得知显卡的型号和驱动版本。在Windows操作系统中,可以在“设备管理器”中找到对应的显卡设备,查看其驱动程序的详细信息。
14.参考电脑制造商的资料
如果购买的是品牌机,可以参考电脑制造商提供的资料,通常会有电脑配置和显卡信息的说明。
15.向专业人士咨询
如果对显卡信息有较高的需求或有特殊需求,可以咨询电脑硬件专业人士,他们可以根据你的具体情况提供更为详细准确的显卡信息和建议。
通过以上多种方法,我们可以快速准确地获取电脑显卡的详细信息。了解自己电脑的显卡配置对于游戏、图像处理等需求的用户来说非常重要,这些方法可以帮助我们更好地了解电脑硬件,为日常使用和购买升级提供参考。