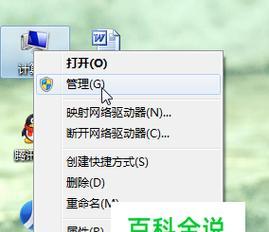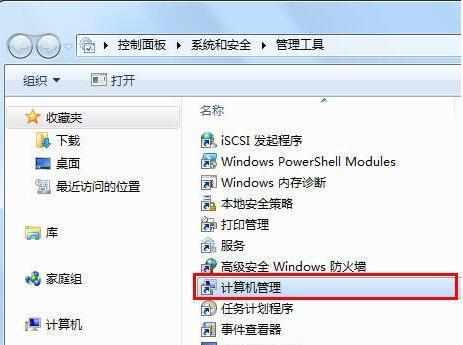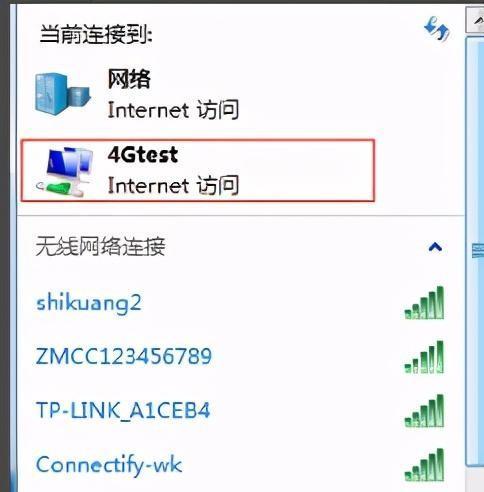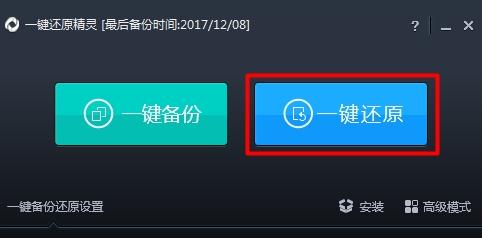在使用电脑过程中,有时候可能会遇到一些问题,导致系统无法正常启动或出现其他异常情况。此时,进入安全模式可以帮助我们解决一些系统和软件相关的问题。本文将介绍在Windows7操作系统下,如何快速进入安全模式。

通过F8键进入安全模式
1.按下电脑开机后立即出现的“开始计算机”的启动画面中,用键盘上的向下箭头选择需要启动的Windows7版本。
2.选中后,按下键盘上的F8键不放。
3.保持按住F8键不放,直到出现“高级启动选项”菜单。
4.使用键盘上的向下箭头选择“安全模式”选项。
5.按下回车键进入安全模式。
通过系统配置工具进入安全模式
1.按下Win+R组合键,打开“运行”对话框。
2.输入“msconfig”并点击“确定”按钮,打开系统配置工具。
3.在弹出的“系统配置”窗口中,切换到“引导”标签页。
4.在“引导选项”区域勾选“安全启动”选项。
5.点击“应用”按钮,然后点击“确定”按钮。
6.重新启动电脑,系统将自动进入安全模式。
通过高级启动菜单进入安全模式
1.打开“开始菜单”,点击右侧的电源按钮。
2.按住键盘上的Shift键,同时点击“重启”按钮。
3.电脑将重新启动,并进入“选择一个选项”菜单。
4.点击“疑难解答”。
5.在弹出的菜单中,点击“高级选项”。
6.再次点击“启动设置”。
7.点击“重启”按钮。
8.在重启后的菜单中,按下F4键或选择相应的数字键进入安全模式。
通过命令提示符进入安全模式
1.打开“开始菜单”,在搜索栏中输入“cmd”并按下Enter键。
2.在命令提示符窗口中,输入“bcdedit/set{default}safebootminimal”,然后按下Enter键。
3.关闭命令提示符窗口,并重新启动电脑。
4.电脑将进入安全模式。
通过高级启动设置进入安全模式
1.打开“控制面板”并选择“系统和安全”。
2.点击“更改计算机的设置”。
3.在“计算机名称、域和工作组设置”窗口中,点击“高级系统设置”。
4.在弹出的“系统属性”窗口中,点击“高级”标签页。
5.在“启动和故障恢复”区域中,点击“设置”按钮。
6.在“系统启动”窗口中,点击“编辑”按钮。
7.在弹出的“编辑启动选项”窗口中,找到并选择Windows7操作系统。
8.在文本框末尾添加“/safeboot:minimal”,然后点击“确定”按钮。
9.点击“确定”按钮关闭所有窗口,并重新启动电脑。
通过安全模式的应用场景
进入安全模式后,可以进行一些特殊操作,例如修复系统文件、卸载问题软件、解决启动问题等。安全模式提供了一个相对安全和干净的环境,可以更好地诊断和解决问题。
进入安全模式是解决电脑问题的一种常用方法,在Windows7下有多种进入安全模式的方式可供选择。通过使用F8键、系统配置工具、高级启动菜单、命令提示符和高级启动设置等方法,用户可以轻松进入安全模式。通过进入安全模式,用户可以更好地修复系统问题、解决启动问题,保证电脑的正常使用。
电脑进入安全模式win7设置方法
在使用电脑的过程中,有时候会遇到系统崩溃、病毒感染等问题,此时进入安全模式可以帮助我们解决这些问题。本文将介绍如何在win7系统中设置安全模式,以保护电脑的安全。
1.安全模式的作用及优势
在此段落中,详细介绍安全模式的作用和优势,如通过进入安全模式可以排除软件冲突、修复系统错误等。
2.进入安全模式的常用方法
在此段落中,介绍常用的进入安全模式的方法,如使用F8键、通过系统配置实用程序等。
3.使用F8键进入安全模式的具体步骤
在此段落中,详细描述使用F8键进入安全模式的具体步骤,包括开机时按下F8键、选择“安全模式”等操作。
4.通过系统配置实用程序进入安全模式的具体步骤
在此段落中,详细介绍通过系统配置实用程序进入安全模式的具体步骤,包括打开运行窗口、输入“msconfig”等操作。
5.进入安全模式后的操作方法
在此段落中,介绍进入安全模式后可以进行的操作方法,如查杀病毒、修复系统错误等。
6.设置电脑默认启动进入安全模式的方法
在此段落中,介绍如何设置电脑默认启动进入安全模式,以便在需要时能够更快速地进入安全模式。
7.安全模式下的常见问题及解决方法
在此段落中,列举安全模式下常见的问题,并提供相应的解决方法,如无法上网、无法使用外接设备等。
8.进入安全模式后如何退出
在此段落中,详细描述如何从安全模式中退出,以便恢复到正常模式。
9.安全模式的注意事项
在此段落中,提醒读者在使用安全模式时需要注意的事项,如不要随意删除文件、避免修改系统设置等。
10.定期使用安全模式的重要性
在此段落中,强调定期使用安全模式对电脑的重要性,并提供一些建议的使用频率。
11.安全模式与其他安全工具的结合使用
在此段落中,介绍安全模式与其他安全工具(如杀毒软件、系统修复工具)的结合使用,以提高电脑的安全性。
12.安全模式下的文件备份方法
在此段落中,介绍在安全模式下如何进行文件备份,以防止数据丢失。
13.安全模式下的系统还原操作
在此段落中,详细描述在安全模式下如何进行系统还原操作,以恢复到之前的系统状态。
14.安全模式下的病毒清除方法
在此段落中,介绍在安全模式下如何清除病毒,保护电脑的安全。
15.安全模式的发展与未来
在此段落中,探讨安全模式的发展趋势以及未来可能出现的改进和创新。
通过本文的介绍,我们了解了win7系统中设置安全模式的方法,并学会了如何进入安全模式、进行相关操作以及退出安全模式。在使用电脑时,我们可以灵活运用这些知识,保护电脑的安全。同时,不断关注安全模式的发展,将为我们的电脑提供更多保护和便利。