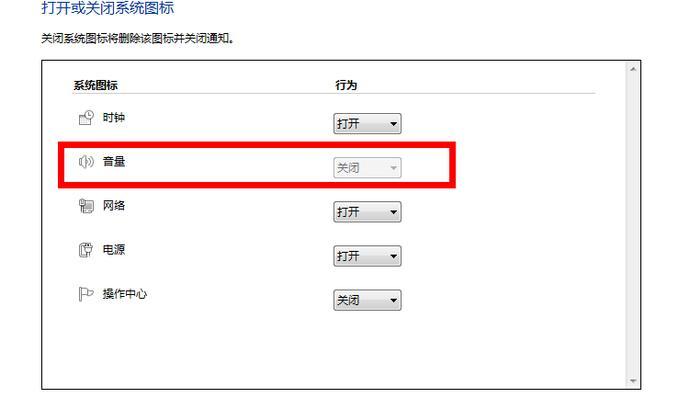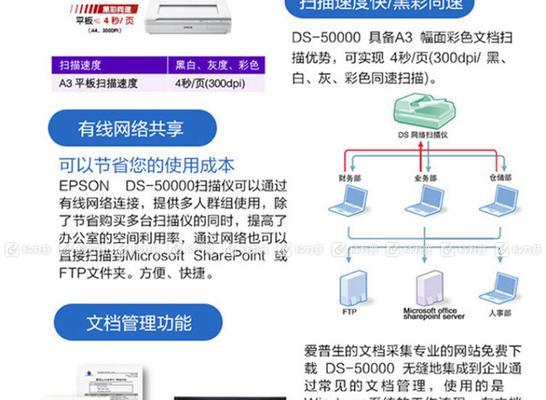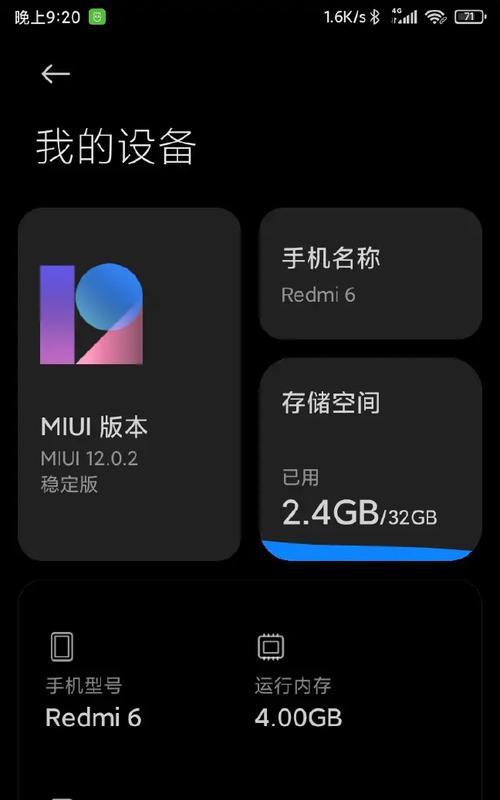如何在电脑上找到地球图标以及操作指南
在数字时代,电脑的使用变得日益普及,而其中的功能和图标则成为了我们日常操作的关键。今天,我们将探讨如何在电脑上找到地球图标,并详细指导您在找到该图标后如何进行各种操作。地球图标通常与网络连接、地理位置服务或者某些特定软件的功能相关联,下面我们就来一步步揭开这个谜题。

找到电脑上的地球图标
在开始之前,我们首先要了解地球图标可能会出现在哪里。在不同的操作系统中,这个图标的表现形式和位置可能会有所不同。
在Windows系统中寻找地球图标
步骤一:检查任务栏
通常在Windows系统的任务栏右侧,你会找到通知区域,其中包括了网络连接、声音等图标。将鼠标悬停在这个区域,留意是否有地球形状的图标出现,这通常与网络连接状态有关。
步骤二:搜索系统托盘图标
如果没有在任务栏找到,你也可以在系统托盘的弹出菜单中寻找。点击任务栏右侧的向上箭头(隐藏图标按钮),查看是否有地球图标。
步骤三:查看已连接网络的图标
如果你已经连接到Wi-Fi,地球图标也可能与网络连接图标相关联。右键点击网络图标,查看是否有更多详情或选项,地球图标可能会隐藏其中。
在macOS系统中寻找地球图标
步骤一:观察菜单栏
在macOS系统中,地球图标通常位于菜单栏的右上角。它可能与Wi-Fi或蓝牙图标相邻,或者在时间显示旁边。
步骤二:使用查找功能
如果没有在菜单栏看到地球图标,可以使用macOS的查找功能。点击屏幕右上角的放大镜图标打开“查找”,在搜索栏输入“网络”等关键词尝试找到网络偏好设置,其图标可能会在搜索结果中显示。
地球图标的操作指南
找到地球图标后,您可能需要进行一些操作来管理网络连接、定位服务等。以下是针对不同操作系统的详细步骤。
在Windows系统中操作地球图标
操作一:切换飞行模式
右键点击地球图标,选择“开启飞行模式”或“关闭飞行模式”,来控制无线连接。
操作二:打开网络与共享中心
在地球图标上点击右键选择“打开网络和共享中心”,在这里您可以管理网络设置,查看网络状态,修复网络问题等。
操作三:访问网络设置
对于Windows10或更新版本,您可以点击地球图标来快速打开设置中的“网络和互联网”页面,对网络进行更精细的控制。
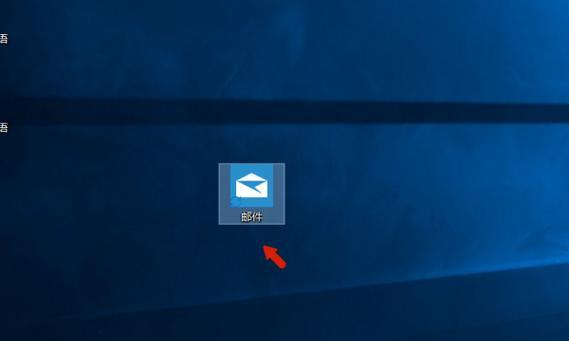
在macOS系统中操作地球图标
操作一:打开网络偏好设置
双击地球图标,或者右键选择“打开网络偏好设置”,在这里您可以查看和更改Wi-Fi设置,管理网络服务如VPN等。
操作二:启用或禁用WiFi
在打开的网络偏好设置中,您可以点击Wi-Fi旁边的开关来开启或关闭Wi-Fi。
操作三:更改网络位置
在网络偏好设置中,您也可以更改网络位置来适应不同的网络环境,如家庭、办公室或公共网络。
常见问题与实用技巧
常见问题
问题一:地球图标消失怎么办?
如果地球图标不在常规位置出现,尝试重新启动计算机,或者检查系统设置是否有更改导致该图标被隐藏。
问题二:如何自定义地球图标的位置或显示方式?
这取决于操作系统及其版本。在Windows10中,可以通过个性化设置自定义系统托盘图标,而在macOS中,系统偏好设置提供了调整通知中心图标的选项。
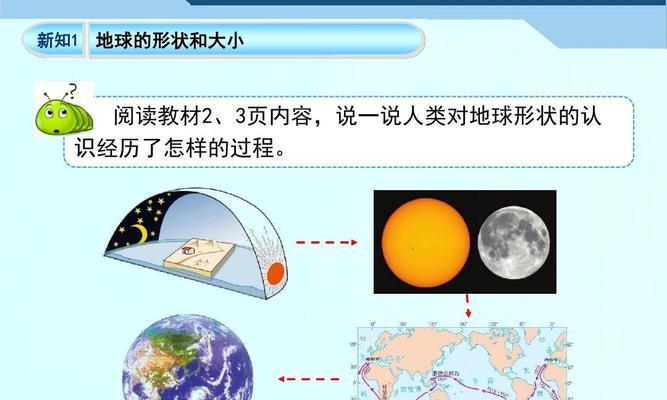
实用技巧
技巧一:保持地球图标的可见性
在Windows系统中,您可以通过设置来确保任务栏上始终显示网络图标,方便快速访问。
技巧二:利用快捷键快速访问网络设置
在macOS中,您可以通过按下“Command+Space”启动Spotlight搜索,然后输入“网络偏好设置”快速打开。
通过以上的详细步骤和技巧,您现在应该能够轻松在电脑上找到地球图标,并根据需要进行各种操作。无论是管理网络连接还是开启飞行模式,这些功能都将助您一臂之力,提升您的电脑使用体验。如果您还有其他疑问或需要进一步的指导,请继续探索更多相关资源或咨询专业人士。