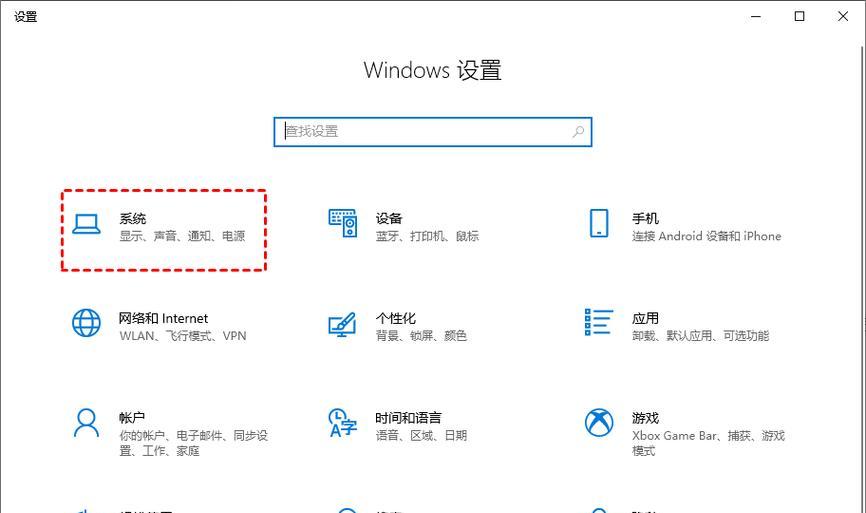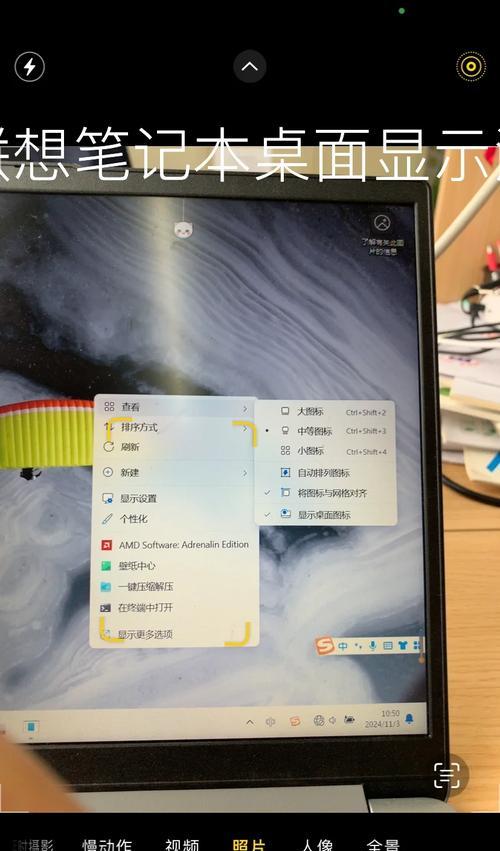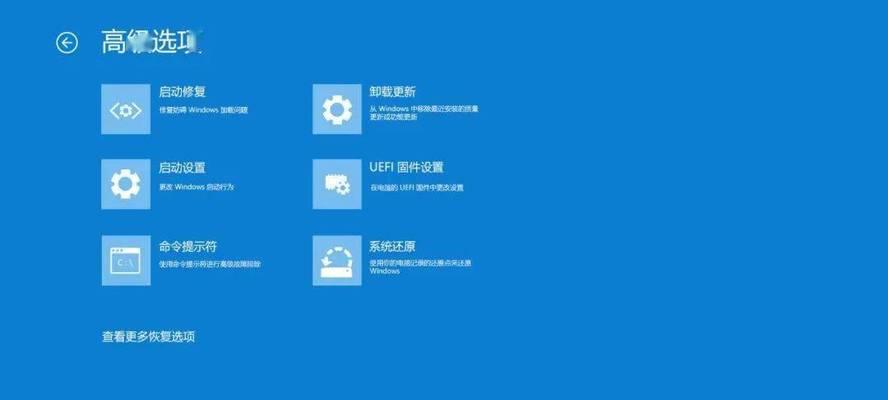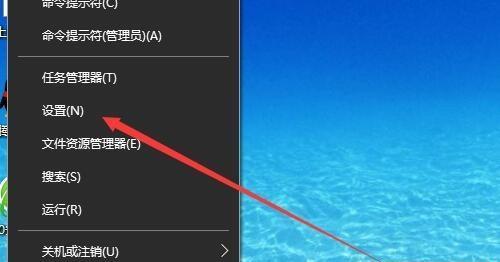在使用电脑过程中,一个整洁、有条理的桌面不仅能够提升使用效率,还能给人带来愉悦的视觉体验。然而,随着时间的推移,桌面图标可能会变得杂乱无章。如何调整电脑桌面区域的图标,以达到更好的使用体验呢?本文将为各位详细讲解电脑桌面图标调整方法,并提供相关操作步骤及技巧。
1.理解桌面图标调整的必要性
在深入学习调整方法之前,先了解为什么需要调整桌面图标是很重要的。桌面图标过多或排列混乱,不仅会影响工作效率,还可能带来视觉疲劳。适时调整桌面图标,保持桌面的整洁有序,对于提高工作和学习效率都大有裨益。
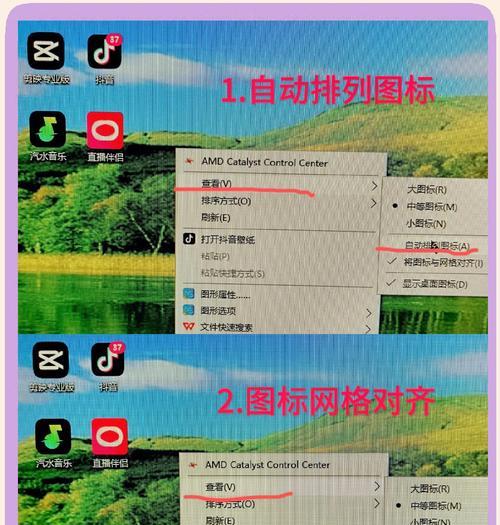
2.调整桌面图标排列方式
桌面图标的排列方式会直接影响到桌面的整洁度。Windows系统和macOS系统都有自己默认的排列方式,用户可以按照自己的喜好进行选择和调整。
2.1Windows系统桌面图标排列方法
步骤1:右键点击桌面空白区域,选择“查看”选项。
步骤2:在弹出的菜单中,用户可以选择“自动排列图标”来让系统自动整理图标顺序,或者选择“对齐到网格”以使图标整齐对齐到一个虚拟的网格上。
步骤3:用户还可以选择图标大小,使桌面看起来更加整洁。
2.2macOS系统桌面图标排列方法
macOS系统同样提供了多种排列图标的方式,使用户可以根据个人偏好设置桌面布局。
步骤1:在桌面空白处右键点击,选择“排列方式”选项。
步骤2:在弹出的菜单中,用户可以选择“按名称”、“按应用”、“按大小”、“按种类”、“按添加日期”或“按标签”来排列图标。
步骤3:点击右上角的“图标大小”按钮,可以调整图标的大小。

3.按个人习惯创建文件夹整理图标
对于特定类型的文件或应用程序,用户可以创建文件夹来进一步整理桌面图标。
步骤1:右键点击桌面空白区域,选择“新建”然后点击“文件夹”。
步骤2:给文件夹命名,并将相关图标拖入文件夹内。
步骤3:还可以对文件夹进行颜色标记或应用自定义图标,以便快速识别。
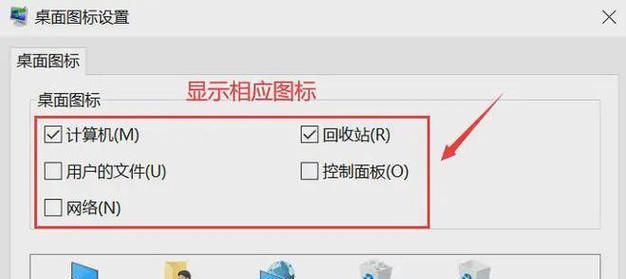
4.使用第三方软件进行高级自定义
除了系统自带的桌面管理工具,用户还可以使用第三方软件来获得更高级的桌面定制体验。例如使用“Fences”、“Rainmeter”等软件,可以实现桌面图标更细致的分类和布局调整。
操作方法:
下载并安装第三方桌面管理软件。
根据软件提供的工具和选项,创建桌面图标区域,将图标或文件夹归类到不同的区域中。
自定义区域的外观,如边框样式、背景色等。
5.常见问题解答
Q1:桌面图标排列后混乱了,怎么恢复?
A1:在Windows系统中,可以通过取消勾选“自动排列图标”和“对齐到网格”来手动调整图标位置。在macOS系统中,同样取消相关排列选项,然后将图标拖动到满意的位置即可。
Q2:调整桌面图标会影响文件的位置吗?
A2:不会。调整图标位置只是改变了图标在桌面的显示方式,不会影响文件实际存储的位置。
6.总体建议
综合以上操作,调整电脑桌面区域图标并不复杂,但需要根据个人喜好和使用习惯进行适当的设置。定期整理和优化桌面,将有助于提升电脑使用体验。同时,使用第三方软件可以进一步丰富桌面定制选项,使桌面环境更加个性化。
通过上述步骤,相信各位已经掌握了电脑桌面区域图标的调整方法。现在,就可以动手整理自己的电脑桌面,让工作与学习更加高效、愉悦!