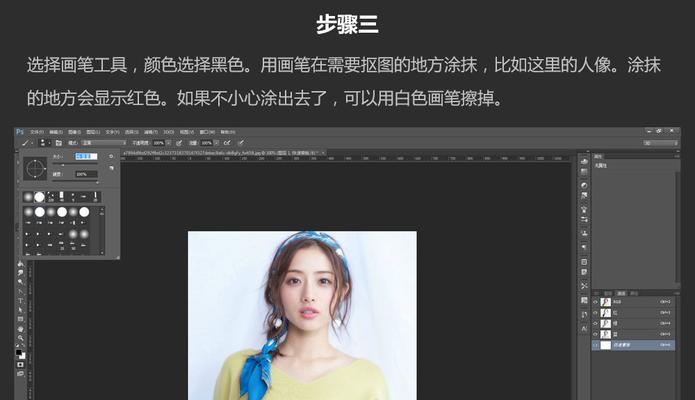随着数字时代的到来,越来越多的人开始接触和学习Photoshop,而抠图是其中一项基本技能。本文将介绍Photoshop抠图的步骤和技巧,帮助读者快速入门。
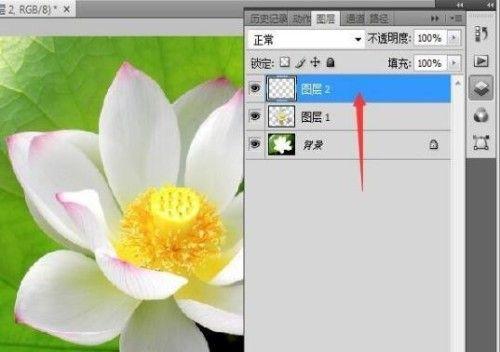
准备工作:打开图片和调整画布大小
在开始抠图之前,需要先打开需要处理的图片,并调整画布大小以适应需要的抠图大小。
选择快速选择工具
在工具栏中选择快速选择工具,并在图片中选中需要抠图的部分。使用左右括号键可以调整工具的大小,方便选择不同大小的物体。
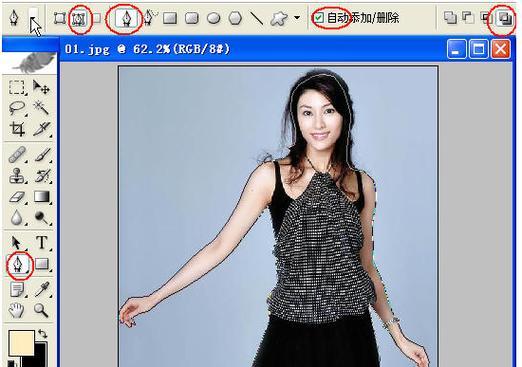
调整选择工具的精度
在选择物体后,可以在选项栏中调整选择工具的精度,以便更好地对物体边缘进行处理。
使用遮罩工具
在调整好选区后,使用遮罩工具进行处理。可以通过单击“加入遮罩”或“减少遮罩”来调整遮罩的范围。
使用笔刷工具修补细节
在使用遮罩工具后,可以使用笔刷工具进行修补。可以调整笔刷的大小和透明度,根据需要进行处理。
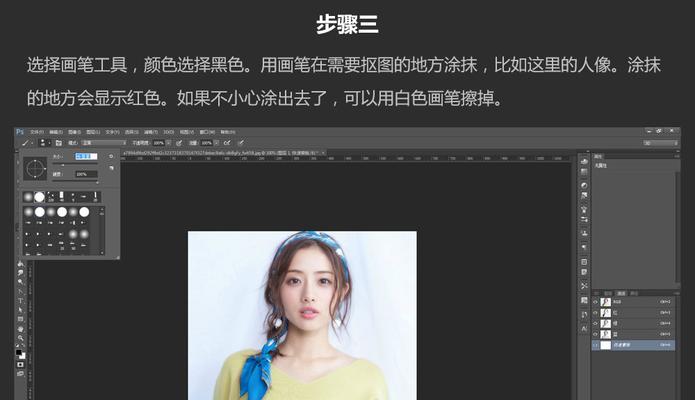
使用魔棒工具抠图
除了快速选择工具外,还可以使用魔棒工具进行抠图。选择魔棒工具后,单击需要抠图的区域即可进行选择。
调整魔棒工具的精度
在使用魔棒工具后,可以在选项栏中调整其精度。可以通过调整容差值来实现更精确的选择。
使用钢笔工具进行抠图
对于一些较为复杂的物体,可以使用钢笔工具进行抠图。使用钢笔工具需要一定的绘画技巧和时间。
使用魔术棒工具进行背景处理
在对物体进行抠图之后,需要对背景进行处理。可以使用魔术棒工具选中背景,并通过反选和删除来实现处理。
调整图层顺序和透明度
在处理完背景之后,可以调整图层顺序和透明度,以达到更好的效果。可以将抠出来的物体放到需要的背景上,进行合成。
使用修补工具修复细节
在合成后可能会有一些细节需要处理。可以使用修补工具对这些细节进行修复和润色。
使用滤镜和调整图像效果
在处理完细节后,可以使用滤镜和调整图像效果,以达到更好的效果。可以通过对比度、色彩平衡、亮度等进行调整。
保存为透明背景PNG格式
在完成处理后,将抠出来的物体保存为透明背景PNG格式,方便后续使用。
备份和存档
在完成处理后,需要备份和存档,以防止数据丢失或出现其他问题。
通过上述步骤,我们可以快速、准确地抠图,并达到更好的效果。Photoshop抠图是一项基本技能,对于设计师和摄影爱好者来说都是必备的。