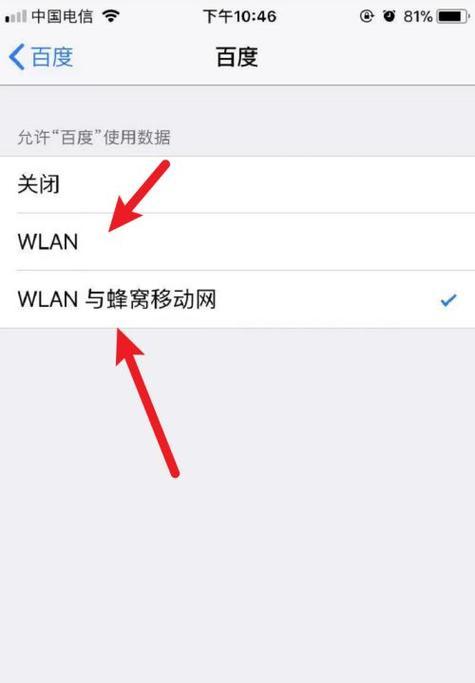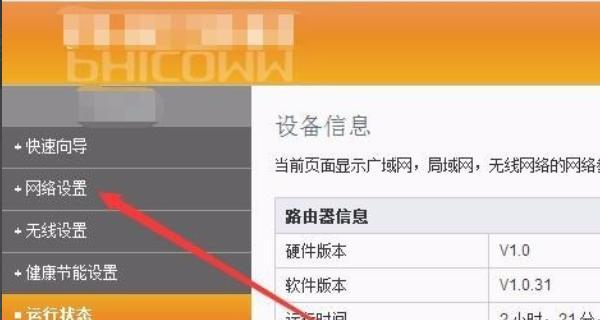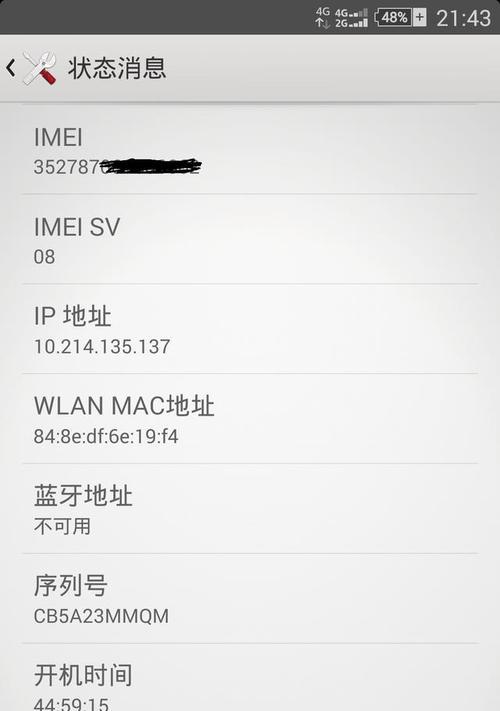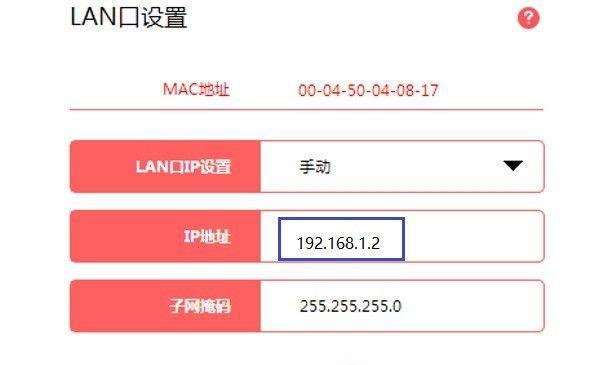在日常使用电脑的过程中,我们经常需要更改网络IP地址来满足不同的需求。但是,对于一些不熟悉电脑操作的用户来说,更改网络IP地址可能会遇到一些问题。本文将为大家介绍如何更改网络IP地址设置,以便更好地满足个人和工作需求。
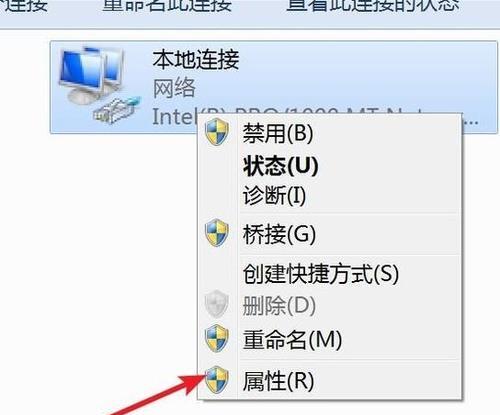
一:了解什么是IP地址
在更改网络IP地址之前,首先要了解什么是IP地址。IP地址是一个网络标识符,用于在互联网上识别一个设备。它可以让网络中的计算机相互之间进行通信。每个设备都有一个唯一的IP地址,就像每个家庭都有一个唯一的门牌号码一样。
二:查看当前IP地址
在更改网络IP地址之前,需要先查看当前IP地址。打开命令提示符窗口,在命令提示符中输入“ipconfig”命令,然后按回车键。在命令提示符中,你会看到当前计算机的IP地址、子网掩码、默认网关等信息。

三:打开网络和共享中心
打开“控制面板”,找到“网络和共享中心”,然后单击它。在“网络和共享中心”窗口中,你可以看到当前计算机连接的网络类型。
四:更改适配器设置
在“网络和共享中心”窗口中,找到并单击“更改适配器设置”。在打开的窗口中,你可以看到所有已连接到计算机的网络适配器。
五:选择需要更改IP地址的适配器
在“更改适配器设置”窗口中,选择需要更改IP地址的适配器。右键单击所选适配器,然后选择“属性”。
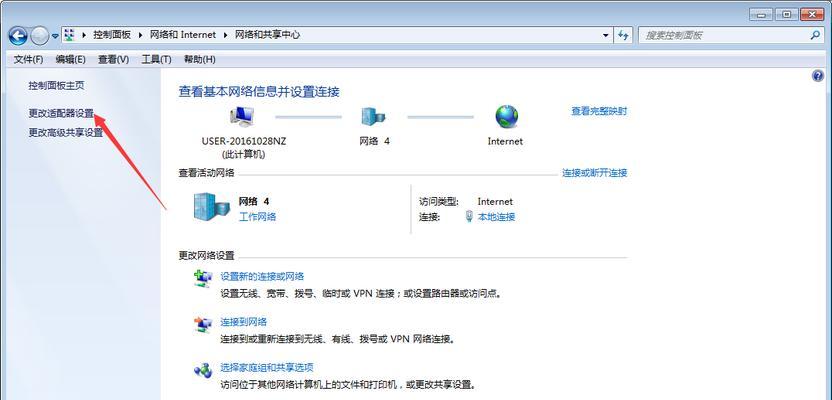
六:选择Internet协议版本4(TCP/IPv4)
在弹出的“网络属性”窗口中,选择“Internet协议版本4(TCP/IPv4)”,然后单击“属性”按钮。
七:选择使用静态IP地址
在“Internet协议版本4(TCP/IPv4)属性”窗口中,选择“使用下面的IP地址”选项,然后输入新的IP地址、子网掩码和默认网关等信息。
八:选择使用动态IP地址
如果你想使用动态IP地址,可以选择“自动获取IP地址”选项。这样,计算机将自动获得IP地址、子网掩码和默认网关等信息。
九:更改DNS服务器地址
在“Internet协议版本4(TCP/IPv4)属性”窗口中,你还可以更改DNS服务器地址。DNS服务器用于将域名转换为IP地址。如果你的DNS服务器发生故障,你可能无法访问某些网站。
十:保存更改
在更改完IP地址和DNS服务器地址后,单击“确定”按钮保存更改。你需要重新启动计算机才能使更改生效。
十一:检查是否已成功更改IP地址
重新启动计算机后,再次打开命令提示符窗口,并输入“ipconfig”命令检查是否已成功更改IP地址。
十二:其他注意事项
更改IP地址可能会影响计算机与其他设备之间的通信。在更改IP地址之前,需要确保所有设备都能正常连接到网络。
十三:备份旧的IP地址
在更改IP地址之前,建议备份旧的IP地址,以便在需要时可以恢复到旧的IP地址。
十四:寻求帮助
如果你遇到了更改IP地址过程中遇到的问题,可以寻求帮助。你可以咨询电脑维修店、联系网络服务提供商或搜索相关论坛和社区来寻求帮助。
十五:
更改网络IP地址设置可能看起来有些困难,但是只要你按照上面介绍的步骤操作,就可以轻松完成。记得备份旧的IP地址,并在更改后检查是否正常连接到网络。希望本文能够帮助大家更好地掌握更改网络IP地址设置的方法,以满足个人和工作需求。