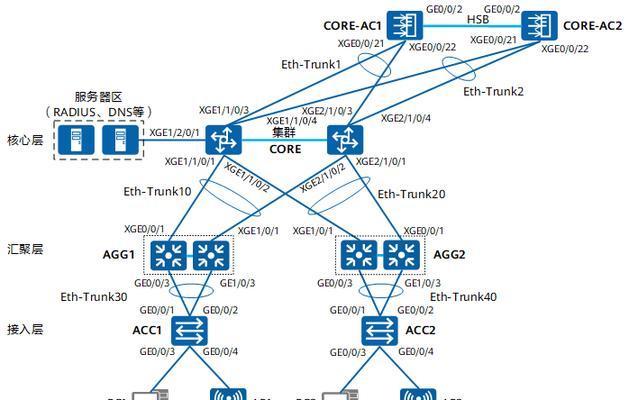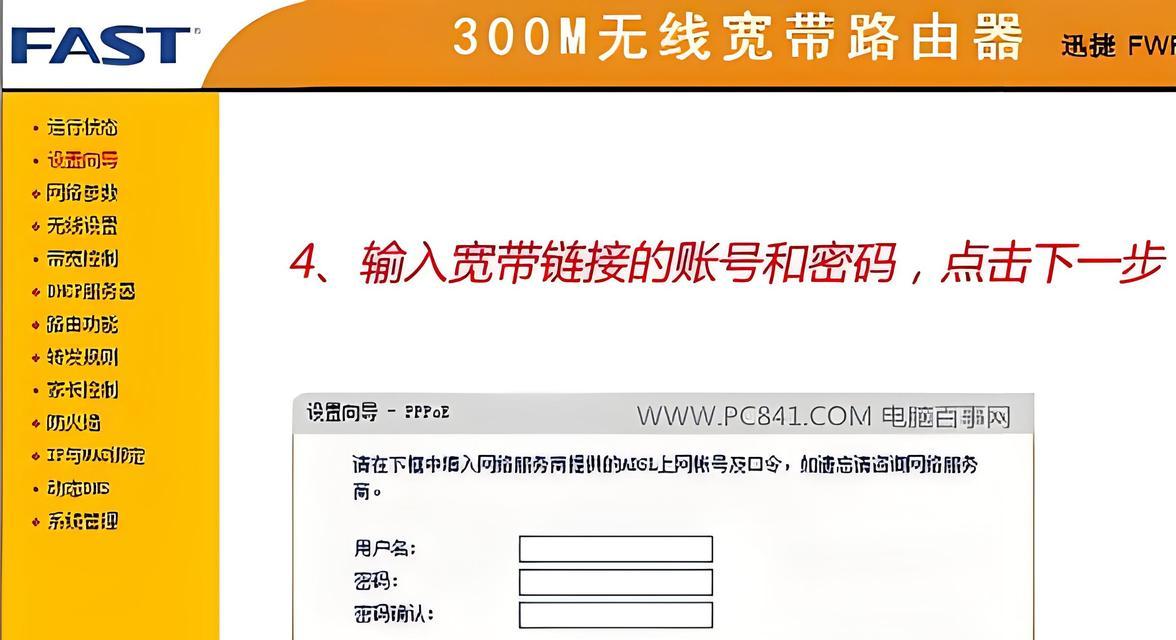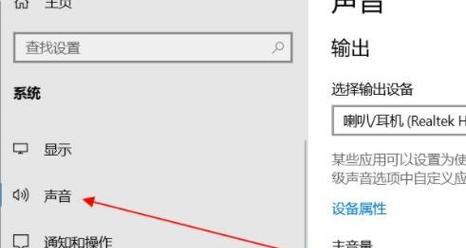在数字化的时代,截图已经成为了大家使用电脑时常用的操作之一。对于需要记录屏幕内容、做教学演示、制作PPT等等,截图就变得尤为重要。而本文将会介绍台式电脑如何使用快捷键进行截图,从而帮助大家更加便捷地使用电脑。
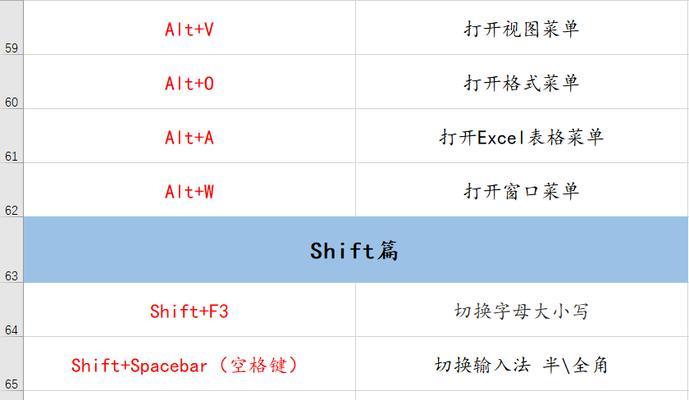
一:快捷键简介
快捷键是指一组预设好的按键组合,可以帮助用户更快地完成一些操作。在电脑截图中,快捷键也可以极大地提高我们的工作效率。常见的截图快捷键包括PrtScn、Alt+PrtScn、Win+PrtScn等等。下面就分别来介绍这些快捷键的使用方法。
二:使用PrtScn截图
PrtScn是最为常见的截图快捷键,它可以帮助我们快速地截取全屏。只需要按下PrtScn键,就可以将当前屏幕内容复制到系统剪切板中。此时,我们可以使用“Ctrl+V”将截图粘贴到任何应用程序中。
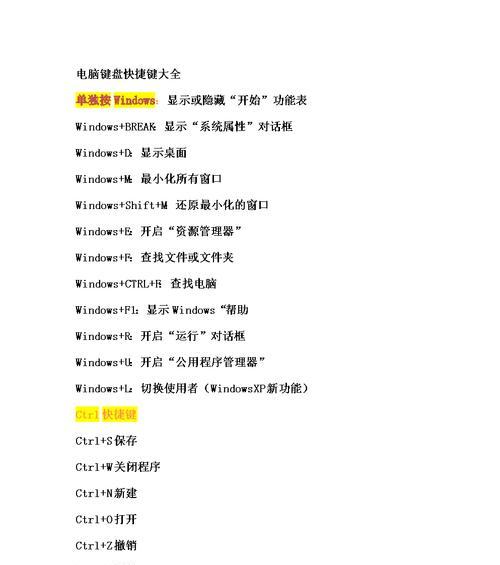
三:使用Alt+PrtScn截图
如果只想截取当前活动窗口,那么Alt+PrtScn就是最佳选择。只需同时按下“Alt+PrtScn”,就可以将当前窗口的截图复制到系统剪切板中。此时同样可以使用“Ctrl+V”将截图贴到其他地方。
四:使用Win+PrtScn截图
Win+PrtScn可以说是最为快捷方便的截图方式。只需按下这个组合键,就会在屏幕上短暂一闪,然后自动将截图保存到电脑的“图片”文件夹中。这个文件夹通常在C盘的用户文件夹下,可以通过Win+E打开资源管理器进行查找。
五:使用SnippingTool截图
除了快捷键外,Windows系统还提供了一个非常好用的截图工具——SnippingTool(剪贴画工具)。只需在搜索框输入“SnippingTool”,就可以轻松地打开这个工具。它可以帮助我们对屏幕进行任意选区截图,并进行编辑和保存。
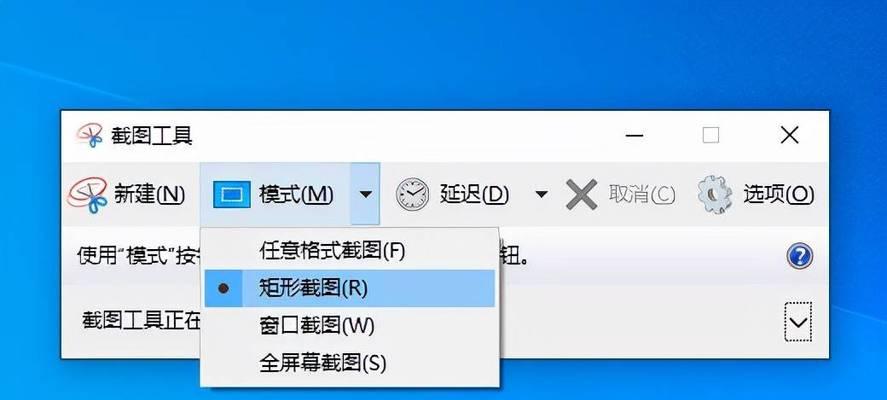
六:使用PrintScreenTool截图
有一些电脑厂商也会自带专门的截图工具,比如联想的PrintScreenTool。只需要在键盘上按下这个键,就可以打开这个工具进行截图。它可以帮助我们截取不同形状的区域,还可以进行自定义快捷键设置。
七:使用QQ截图
如果你经常使用QQ进行聊天和交流,那么你或许已经发现了QQ的截图功能。只需在聊天窗口中点击左下角的相机按钮,就可以进入截图模式。它可以帮助我们截取不同形状的区域,并支持进行简单编辑和保存。
八:使用微信截图
除了QQ外,微信也提供了自己的截图功能。只需在聊天窗口中点击左下角的相机按钮,就可以进入截图模式。它可以帮助我们截取不同形状的区域,并支持进行简单编辑和分享。
九:使用快图浏览截图
如果你需要对截图进行进一步的编辑或处理,那么快图浏览可能是一款不错的工具。它是一款免费的图片查看器,支持各种格式图片的浏览和编辑,还可以方便地进行截图、裁剪和缩放等操作。
十:使用Paint截图
除了快图浏览外,Windows系统自带的Paint也可以帮助我们对截图进行简单的编辑。只需将截图粘贴到Paint中,就可以使用各种画笔、填充和文本工具对截图进行编辑。当然,Paint的功能有些有限,如果需要进行更加复杂的编辑,还需要使用其他专业的图片编辑软件。
十一:保存截图
当我们完成了截图和编辑后,需要将截图保存到电脑中。一般来说,我们可以直接使用“Ctrl+S”快捷键进行保存。但是需要注意的是,保存时最好选择一个容易记住的文件名和目录,以便日后的查找和使用。
十二:快速打开“图片”文件夹
有时候我们需要快速打开电脑中的“图片”文件夹,以便查找和管理截图。这个可以通过Win+E打开资源管理器,然后在地址栏中输入“%userprofile%\Pictures”进行跳转。也可以通过在搜索框中输入“图片”,然后选择“图片库”进行打开。
十三:常见问题
在使用截图快捷键时,有时会遇到一些问题,比如剪切板不可用、截图失真、截图文件保存失败等等。这些问题一般可以通过查找相关教程进行解决。当然,如果你经常使用截图,也可以考虑购买一些专业的截图软件,它们会提供更加完善和稳定的截图功能。
十四:
本文介绍了台式电脑如何使用快捷键进行截图,包括PrtScn、Alt+PrtScn、Win+PrtScn等等。还介绍了一些常用的截图工具,以及如何对截图进行简单的编辑和保存。希望这些内容可以帮助大家更加便捷地使用电脑。
十五:参考资料
1.Windows10快捷键大全
2.如何在Windows10中打开SnippingTool
3.快图浏览官方网站
4.Paint官方教程
5.截图常见问题及解决方法