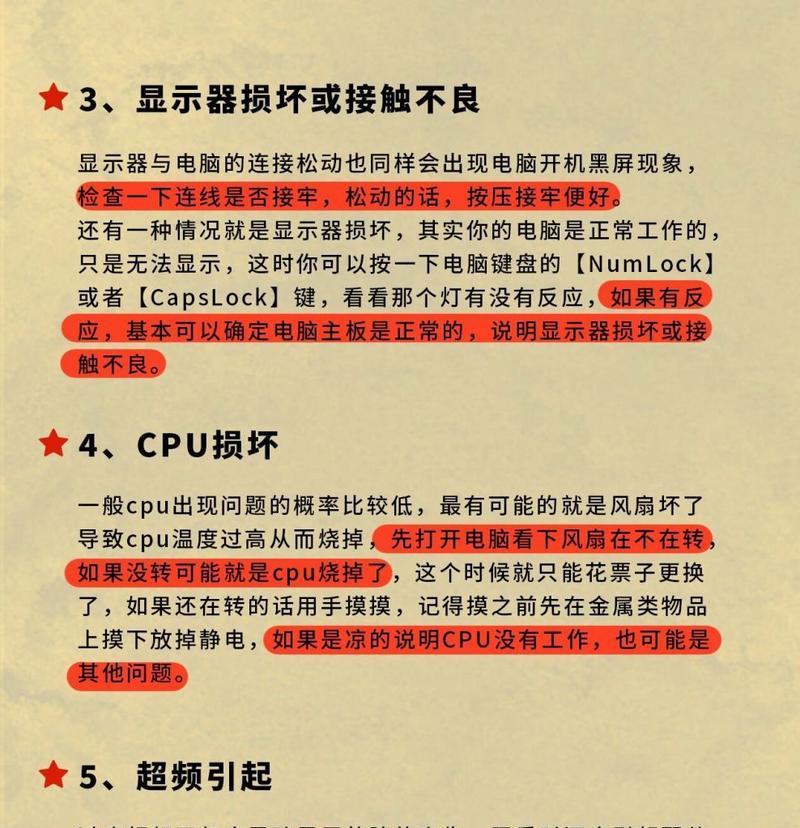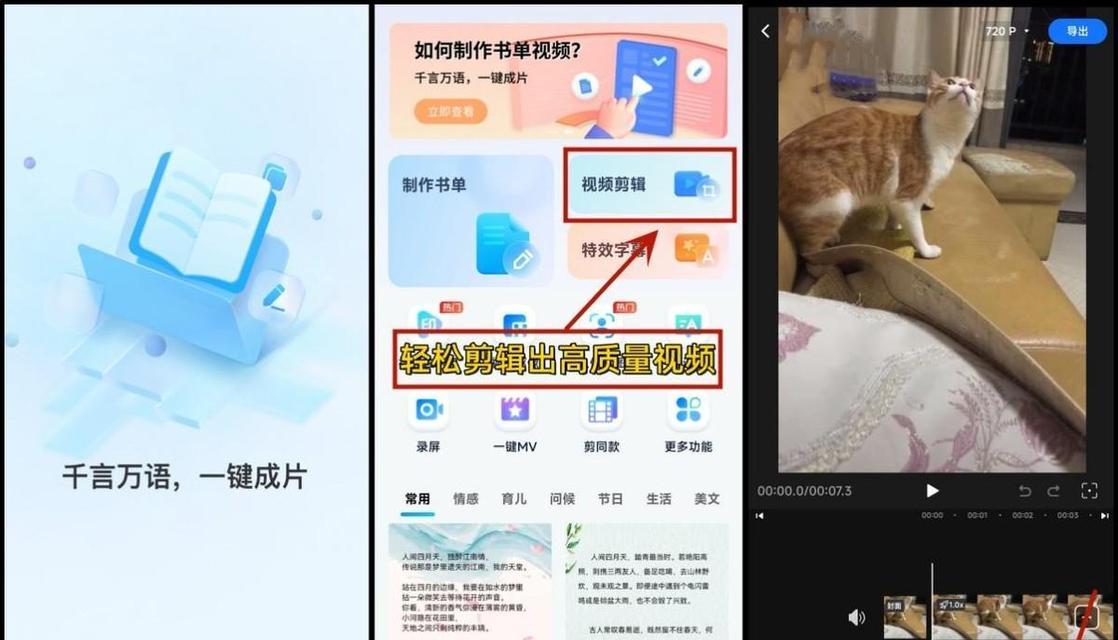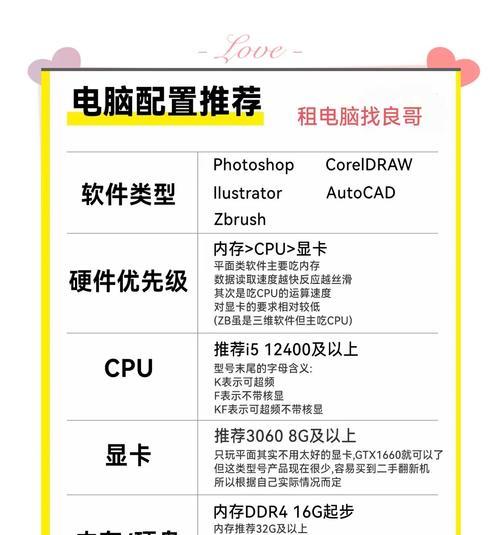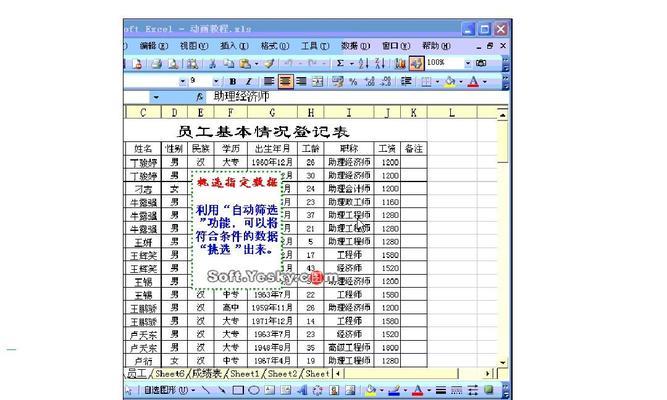在使用电脑过程中,我们常常需要将电脑屏幕上的内容截取下来,保存为图片或者分享给他人。然而,很多人并不知道如何快速、简便地完成这个操作。本文将为大家介绍一些简单易行的电脑截屏图片技巧,让大家更高效地使用电脑。

了解截屏的基本概念及分类
截屏是指将电脑屏幕上的内容捕捉下来并保存为图片格式。根据不同的需求,截屏可以分为全屏截图、窗口截图、自由截图、定时截图等几种不同的类型。
使用快捷键轻松完成全屏截图
按下键盘上的“PrintScreen”(PrntScn)键,即可完成对整个屏幕的截图。随后,在画图软件中选择“粘贴”即可看到刚才所截取的屏幕图片。
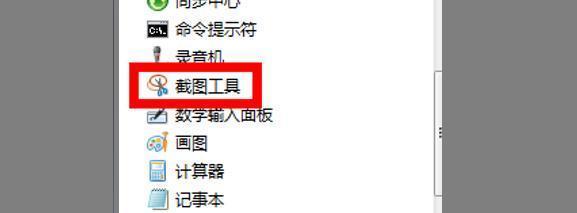
实现窗口截图的方法
如果你只需要截取其中一个窗口,那么可以使用“Alt+PrintScreen”键来完成操作。这样做可以将当前窗口捕获下来,而不是整个屏幕。
自由截图:自由地选择所需截图区域
如果你需要截取一个自定义的区域,那么可以使用“Windows+Shift+S”快捷键,然后在屏幕上用鼠标自由选择所需截图区域。随后,可以在画图软件中进行编辑和保存。
使用SnippingTool完成任意截图
Windows系统内置了SnippingTool工具,可以对任意需要的截屏区域进行捕获和编辑。该工具可以选择自由、矩形、窗口或全屏四种截图方式,并且可以实现涂鸦、标记等操作。

使用Snipaste完成截图并即时编辑
Snipaste是一款功能强大的截屏工具,支持多种截图模式。除了截屏功能外,该工具还支持即时编辑、拖拽和粘贴图片、文字识别等功能,使用非常方便。
使用Lightshot截取屏幕任意区域
Lightshot是一款轻量级的截屏工具,它能够快速捕获任意区域,并且支持涂鸦、标记、保存、分享等功能,非常适合日常使用。
使用Greenshot编辑和分享截图
Greenshot是一款功能丰富的截屏工具,它可以捕获屏幕、窗口、菜单、滚动等多种截图模式,并且支持编辑、标注、保存、分享等多种功能。
使用PicPick完成屏幕截图和图像编辑
PicPick是一款全能型的图像处理工具,它可以用来进行屏幕截图、图像编辑、颜色选取、像素测量等多种操作,使用非常方便。
使用GIMP进行高级的图像处理和编辑
GIMP是一款免费的开源图像处理软件,可以进行高级的图像处理和编辑。虽然对于初学者来说可能会有一些难度,但是它强大的功能和灵活性让它成为众多专业设计师的首选工具。
如何快速分享所截取的图片
将图片保存到本地之后,可以通过QQ、微信、邮箱等方式快速分享给他人。一些云存储服务也支持直接上传图片并分享链接。
如何优化截屏图片的质量
在截屏的过程中,需要注意一些细节以保证所截取的图片质量。比如,可以将屏幕亮度调整为适宜的水平,调整画质为高清模式,避免过度压缩等。
常见问题及解决方案
在使用截屏软件时,可能会遇到一些问题,比如截图清晰度不够、截屏后无法保存等。针对这些问题,可以通过调整软件设置、重新截图或者更新驱动程序等方法进行解决。
如何选择适合自己的截屏工具
不同的截屏工具在功能上有所差异,可以根据自己的需求选择适合自己的工具。如果只是需要快速地截取屏幕,那么Windows自带的截屏工具已经足够;如果需要进行更高级的图像处理和编辑,那么可以选择专业的图像处理软件。
轻松学会电脑截屏图片技巧
通过本文的介绍,相信大家已经掌握了一些简单易行的电脑截屏图片技巧。在日常使用电脑时,可以根据自己的需求选择不同的截屏工具,并且注意一些细节问题,以获得更加高效和优质的使用体验。