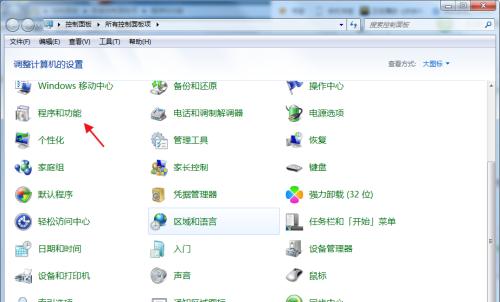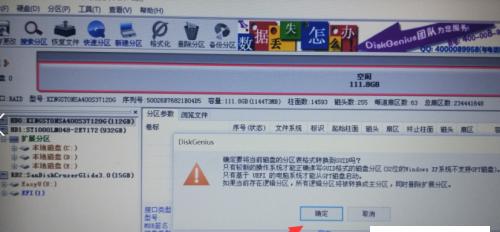随着科技的不断发展,越来越多的电脑用户需要对电脑进行系统重装或者系统升级等操作。而制作一个启动U盘安装系统就成了不可避免的一项技能。本文将详细介绍如何制作一个启动U盘安装系统,帮助读者快速、轻松地完成这一操作。

准备工作——选择适合的U盘
在制作启动U盘安装系统之前,我们需要选择一款容量适中的U盘。一般来说,8GB左右的U盘就能够满足大多数系统的安装需求。当然,U盘的质量也很重要,建议选择知名品牌的产品,以避免使用过程中出现故障。
下载系统镜像——选择合适的系统版本
在制作启动U盘安装系统之前,我们需要先下载对应的系统镜像。在下载时需要根据自己的需要选择合适的版本,比如家庭版、专业版、企业版等。
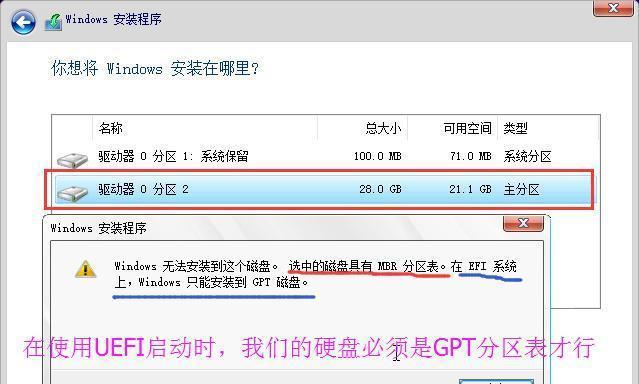
下载制作工具——推荐Rufus工具
制作启动U盘安装系统需要使用专门的制作工具,这里我们推荐Rufus工具。它是一款免费、开源的U盘启动制作工具,界面简洁,使用方便,而且支持多种文件系统和各种启动模式。
安装Rufus工具——简单的安装步骤
在制作启动U盘安装系统之前,我们需要先安装Rufus工具。安装过程很简单,只需要打开下载好的Rufus.exe文件,按照提示进行下一步即可完成安装。
打开Rufus工具——进入工具主界面
安装完成后,我们需要打开Rufus工具。双击桌面上的Rufus图标即可进入工具主界面。

选择U盘——将U盘插入电脑
在进入工具主界面后,我们需要选择要制作启动U盘安装系统的U盘。将U盘插入电脑的USB接口中,等待电脑自动识别。
选择系统镜像——通过文件浏览器加载镜像文件
选择好U盘后,我们需要选择要制作的系统镜像。点击工具主界面中的“选择”按钮,在弹出的文件浏览器中找到并选择已下载好的系统镜像文件。
选择分区方案——推荐使用MBR
在选择好系统镜像后,我们需要选择分区方案。针对不同的电脑硬件,我们可以选择MBR或GPT分区方式。推荐使用MBR分区方式,兼容性更好。
选择文件系统——推荐使用NTFS
选择好分区方案后,我们需要选择文件系统。推荐使用NTFS文件系统,因为它支持更大的文件大小和更好的稳定性。
填写卷标——可不填写
在选择文件系统后,我们需要填写卷标。卷标是给U盘起的名字,在制作启动U盘安装系统时不是很重要,因此可不填写。
启动盘设置——选择“启动选项”
在完成上述步骤后,我们需要进入“启动盘设置”页面,并选择“启动选项”。这样我们才能将U盘制作为启动盘。
开始制作——点击“开始”按钮
在完成所有设置后,我们需要点击工具主界面中的“开始”按钮,开始制作启动U盘安装系统。在制作过程中,请勿拔出U盘和电源。
制作完成——等待制作过程完成
在点击“开始”按钮后,制作过程就开始了。制作时间根据U盘容量和系统镜像大小而异,一般需要几分钟至半小时不等。在制作过程中,我们需要耐心等待,直到出现“制作完成”的提示。
测试启动——检查启动U盘的可用性
在制作完成后,我们需要检查启动U盘的可用性。将制作好的U盘插入电脑,重启电脑,在开机画面中按下F8或F12等快捷键,选择从U盘启动。如果系统能够正常启动,说明制作成功。
——制作启动U盘安装系统不难
通过本文的介绍,相信大家已经掌握了如何制作启动U盘安装系统的技能。虽然这个过程需要一些技术基础,但只要按照步骤逐步操作,就能够轻松完成。希望本文能够对广大电脑用户有所帮助!