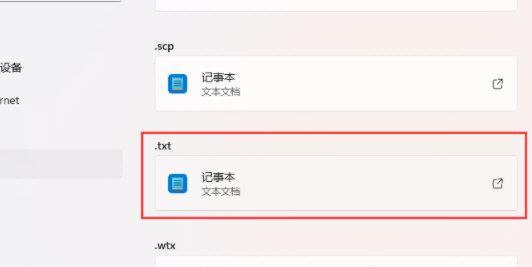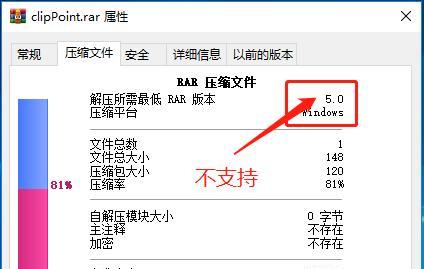在使用Win11操作系统时,有时候我们可能希望隐藏一些桌面图标,以便让桌面更加整洁和清晰。本文将为大家介绍Win11系统中如何隐藏桌面图标的方法,让您能够根据个人喜好自由调整桌面的显示。
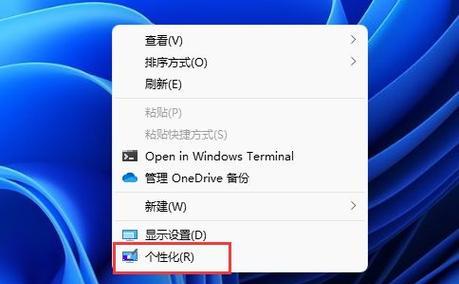
设置界面中隐藏图标
通过Win11的设置界面,我们可以方便地隐藏桌面上的图标。打开“开始菜单”,点击“设置”图标。接下来,在设置界面中找到并点击“个性化”选项,然后选择“任务栏、开始菜单和操作中心”子选项。在新的界面中,点击“开始菜单”选项卡,然后找到“更多选项”下的“桌面图标”设置。在这里,您可以选择隐藏或显示各个图标。
快捷键隐藏图标
除了通过设置界面,Win11还提供了一种更快速的方式来隐藏桌面图标,即使用快捷键。在任意空白处点击鼠标右键,选择“显示选项”并取消勾选“桌面图标”。这样一来,所有的桌面图标将立即隐藏起来。如果需要重新显示图标,只需再次点击鼠标右键,选择“显示选项”并勾选“桌面图标”即可。
使用第三方工具隐藏图标
除了系统提供的方法外,还有一些第三方工具可以帮助我们更加灵活地隐藏桌面图标。一款名为“DesktopIconHider”的软件就能够让您自由选择隐藏或显示任何桌面图标。只需下载并安装该软件,然后运行它,您就可以根据自己的需要隐藏或显示特定的桌面图标。
创建隐藏文件夹代替图标
如果您不仅仅是想隐藏桌面图标,而是希望将它们替换为一个文件夹,那么可以通过创建一个隐藏的文件夹来实现。在桌面上新建一个文件夹,然后将需要隐藏的图标拖放到该文件夹中。接下来,右键点击该文件夹并选择“属性”,在属性窗口中勾选“隐藏”选项。完成后,所有的图标都将消失,并且只有该文件夹的图标显示在桌面上。
使用注册表编辑器隐藏图标
对于一些高级用户来说,他们可能会使用注册表编辑器来隐藏Win11桌面图标。按下“Win+R”快捷键打开运行窗口,输入“regedit”并点击确定。接下来,在注册表编辑器中找到以下路径:“HKEY_CURRENT_USER\Software\Microsoft\Windows\CurrentVersion\Policies\Explorer”。右键点击空白处,选择“新建”->“DWORD(32位)值”,并将其命名为“NoDesktop”。双击“NoDesktop”并将数值数据设置为“1”。完成后,重新启动电脑即可隐藏桌面图标。
通过改变图标属性隐藏图标
另一种隐藏桌面图标的方法是通过改变其属性。在桌面上右键点击需要隐藏的图标,选择“属性”。在属性窗口中,勾选“隐藏”选项,并点击确定。这样一来,该图标将立即隐藏起来。如果需要显示该图标,只需再次进入其属性窗口,并取消勾选“隐藏”选项即可。
使用任务栏工具隐藏图标
除了桌面上的图标,有时候我们也会希望隐藏任务栏上的一些图标。对于这种需求,Win11提供了一个内置的功能,即任务栏工具。右键点击任务栏上的空白区域,选择“任务栏设置”。接下来,在任务栏设置界面中,找到“在任务栏上显示哪些图标”选项,并点击“选择图标”按钮。根据自己的需要,选择要隐藏的图标,并点击确定。完成后,这些图标将不再显示在任务栏上。
在桌面上创建新的工作区
Win11还提供了一种隐藏桌面图标的方法,即通过创建新的工作区。在任务栏上找到“任务视图”图标,点击后会显示当前的工作区。在工作区窗口的右上角,有一个“添加新的工作区”的按钮。点击该按钮,Win11将为您创建一个全新的工作区,该工作区中不会显示任何桌面图标。您可以在不同的工作区之间切换,并根据需要隐藏或显示图标。
通过更改桌面图标布局隐藏图标
如果您希望隐藏所有桌面图标,而不仅仅是某些特定的图标,那么可以通过更改桌面图标布局来实现。在任意空白处右键点击鼠标,选择“显示”->“查看”->“小图标”。这样一来,所有桌面图标都将以小图标的形式显示,并且可以通过滚动来浏览它们。如果需要重新显示所有图标,只需再次右键点击鼠标,并选择“显示”->“查看”->“中等图标”或其他合适的选项即可。
使用命令提示符隐藏图标
对于一些高级用户来说,他们可以使用命令提示符来隐藏桌面图标。按下“Win+R”快捷键打开运行窗口,输入“cmd”并点击确定。接下来,在命令提示符中输入以下命令并按下回车键:“attrib+h+s桌面图标路径”。“桌面图标路径”是指需要隐藏的图标所在的文件夹或文件的路径。执行完命令后,该图标将被隐藏起来。如果需要重新显示该图标,只需将命令中的“+”符号替换为“-”符号即可。
创建新的用户账户隐藏图标
如果您希望在桌面上隐藏所有图标,并且不希望进行其他设置更改,那么可以创建一个新的用户账户来实现。打开Win11系统的“设置”界面,点击“帐户”选项。接下来,在“家庭和其他人”选项卡中,点击“添加其他人”按钮。选择“我没有此人的登录信息”选项,并点击“添加用户而不是通过Microsoft帐户添加此设备上的人员”。按照系统提示完成新用户账户的创建。在新的用户账户中,桌面上将不显示任何已有图标。
使用桌面整理工具隐藏图标
还有一些桌面整理工具可以帮助您隐藏桌面图标。这些工具可以将桌面上的图标自动整理到特定的文件夹中,从而达到隐藏图标的目的。您可以在互联网上搜索并下载这些工具,并按照其提供的指导操作来使用。
隐藏所有桌面图标
如果您想要一次性隐藏所有桌面图标,可以使用系统提供的功能。在任意空白处右键点击鼠标,并选择“显示选项”->“桌面图标”。取消勾选“桌面图标”选项后,所有的桌面图标将立即隐藏起来。如果需要重新显示图标,只需再次进入“显示选项”并勾选“桌面图标”。
注意事项和解除隐藏
在使用上述方法隐藏桌面图标时,需要注意以下几点。如果您使用了第三方工具或者命令提示符来隐藏图标,请确保您只隐藏了自己的图标,而不是系统所需的图标。否则,可能会导致系统运行异常。在解除隐藏图标时,请按照相应的方法进行操作,并且确保不会误操作删除了桌面上的图标。
通过本文介绍的多种方法,您现在应该能够轻松地隐藏Win11桌面图标了。无论是通过设置界面、快捷键、第三方工具还是其他方式,您都可以根据自己的需要来选择适合的方法。隐藏桌面图标不仅能够让您的桌面更加整洁,还可以提高您的工作效率。希望本文能对您有所帮助!
简单操作教程帮你清爽桌面体验
Win11作为微软最新发布的操作系统,在界面设计和用户体验上有了一些新的改动。隐藏桌面图标成为了一个备受用户关注的功能。本文将详细介绍如何在Win11中隐藏桌面图标,帮助用户实现更加清爽的桌面体验。
一:Win11隐藏桌面图标的意义
隐藏桌面图标是指在桌面上不显示任何应用程序、文件夹或快捷方式的图标,只留下纯净的背景。这一功能主要用于个人化设置,让用户能够更专注地使用自己喜欢的壁纸或桌面背景。
二:进入Win11系统设置界面
点击Win11系统右下角的“开始”按钮,然后在弹出的菜单中选择“设置”。接着,在设置界面中点击“个性化”,找到“主题”选项。
三:选择“主题设置”
在个性化设置界面中,可以看到左侧菜单栏中有一个“主题”选项。点击进入“主题设置”页面。
四:打开“高级设置”
在“主题设置”页面中,可以看到右侧的“相关设置”中有一个“高级设置”选项,点击打开。
五:隐藏桌面图标的设置
在“高级设置”页面中,可以找到“桌面图标设置”。点击进入后,可以看到一个名为“桌面图标”开关。将该开关切换为关闭状态,即可隐藏桌面图标。
六:自定义隐藏的图标
在“桌面图标设置”页面,用户可以自由选择需要隐藏的图标。通过勾选需要隐藏的图标项,即可实现对特定应用程序、文件夹或快捷方式的隐藏。
七:应用并保存设置
完成隐藏图标的选择后,点击页面底部的“应用”按钮,然后再点击“保存”按钮,将设置应用到系统中。
八:快捷键隐藏桌面图标
除了通过系统设置进行隐藏外,Win11还提供了一种快捷键隐藏桌面图标的方式。用户可以使用Ctrl+Shift+D组合键来快速隐藏或显示桌面上的图标。
九:还原桌面图标
如果用户想要重新显示桌面上的图标,可以通过再次进入“桌面图标设置”页面,将之前隐藏的图标项取消勾选即可。
十:隐藏桌面图标带来的好处
隐藏桌面图标可以给用户带来一些实际的好处,比如更清爽的桌面界面、更高效的操作、更好的个人化设置等。
十一:解决隐藏图标后的应用启动问题
有时候,用户在隐藏了某个应用程序图标后可能会遇到无法启动的问题。这时,可以通过Win11系统搜索功能或者从开始菜单中找到该应用程序并启动。
十二:隐藏桌面图标的其他方法
除了Win11系统自带的隐藏功能外,用户还可以通过第三方软件等其他方法实现隐藏桌面图标的效果。
十三:小贴士:定期整理桌面
虽然隐藏桌面图标可以让桌面更加整洁,但也建议用户定期整理桌面,删除不必要的图标和文件,以保持良好的使用习惯。
十四:Win11隐藏桌面图标的适用范围
隐藏桌面图标的功能适用于任何使用Win11操作系统的用户,无论是个人用户还是企业用户。
十五:
通过本文介绍的方法,用户可以轻松地在Win11中隐藏桌面图标,实现更加清爽和个性化的桌面体验。无论是通过系统设置还是快捷键操作,都能够方便地满足用户的需求。同时,我们也提醒用户定期整理桌面,保持良好的使用习惯。