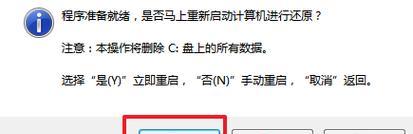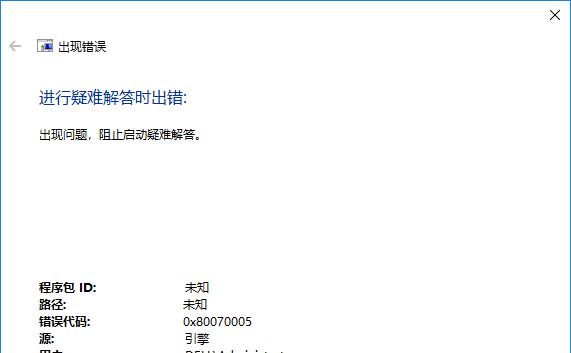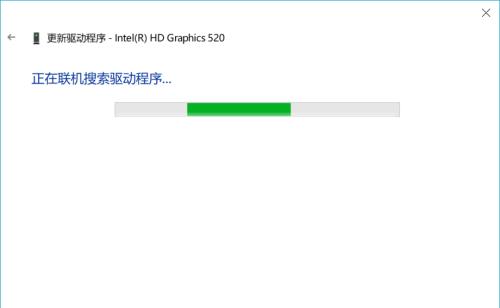随着时间的推移,我们的电脑可能会变得越来越慢,这时候重装操作系统就成为了一个解决问题的好方法。而在重装Win10系统时,合理的分区设置可以帮助我们更好地管理电脑的存储空间和提升系统的运行速度。本文将详细介绍如何以电脑重装Win10系统分区为主题,为大家提供一份全面的教程。
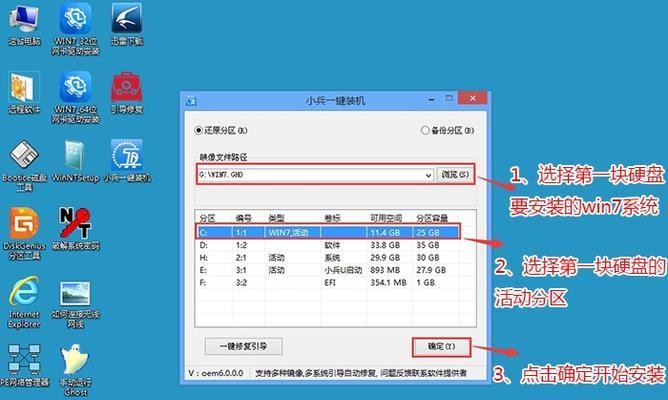
1.如何备份重要文件和数据
在重装Win10系统之前,第一步是备份所有重要的文件和数据。这样可以确保在重装系统时不会丢失任何有价值的信息。可以使用外部存储设备,如移动硬盘或U盘,将文件和数据复制到这些设备中。
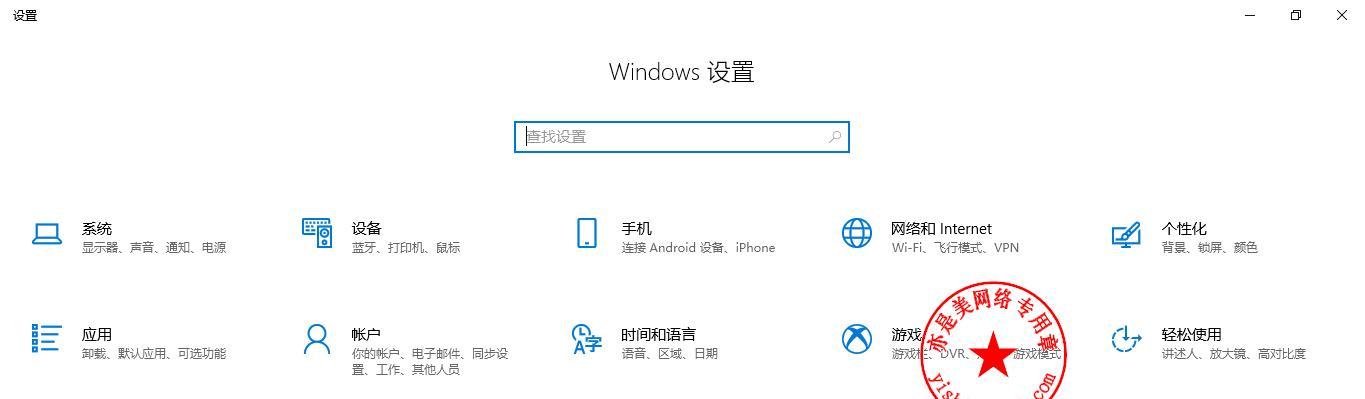
2.准备一个可引导的Win10安装盘
为了重装Win10系统,我们需要准备一个可引导的安装盘。可以从微软官方网站上下载Win10系统镜像文件,并使用专业的刻录软件将其刻录到一个空白的DVD或者制作成一个可引导的U盘。
3.进入BIOS设置,选择引导设备
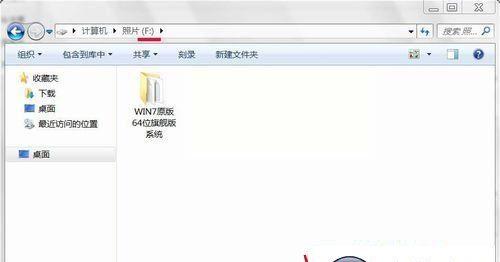
在重启电脑的时候,按下相应的快捷键进入BIOS设置界面。在“Boot”或“BootOrder”选项中,将可引导的安装盘或U盘作为首选引导设备。
4.开始系统安装程序
重启电脑后,系统会自动从所选的安装盘或U盘启动。按照屏幕上的提示,选择语言、时区和键盘布局等选项。点击“安装”按钮开始系统安装程序。
5.选择自定义安装
在安装类型选择界面上,选择“自定义:只安装Windows(高级)”选项。这样可以让我们自由地进行分区和格式化操作。
6.设置系统分区
在分区界面上,可以看到所有的硬盘和分区信息。可以根据需要进行分区调整,比如删除旧的系统分区、创建新的系统分区等。确保留下足够的空间用于系统和软件的安装。
7.格式化分区
在设置好分区后,选择要安装系统的分区,并点击“格式化”按钮。这将清除分区中的所有数据,并准备好安装新的Win10系统。
8.安装系统并进行初始化设置
在格式化后,选择要安装系统的分区,并点击“下一步”按钮开始系统安装。按照屏幕上的指示完成系统的初始化设置,包括创建账户、设置密码、选择网络连接等。
9.安装驱动程序和更新
安装完系统后,需要安装相应的硬件驱动程序和系统更新。可以从电脑厂商的官方网站上下载最新的驱动程序,并通过WindowsUpdate功能来获取系统的最新更新。
10.安装常用软件和工具
在系统安装和更新完成后,可以开始安装常用的软件和工具,如浏览器、办公软件、杀毒软件等。这样可以满足个人使用需求,并提升系统的功能和安全性。
11.还原备份的文件和数据
在系统安装和软件设置完毕后,可以将之前备份的文件和数据还原到相应的目录中。这样可以确保不会丢失重要的信息,并使新系统恢复到之前的状态。
12.清理无用的文件和程序
在重装Win10系统后,通常会留下一些无用的文件和程序。可以使用Windows自带的磁盘清理工具或者第三方清理工具来清理这些垃圾文件,以释放存储空间并优化系统性能。
13.设置系统恢复点
为了防止将来出现问题时能够及时恢复,设置一个系统恢复点是非常有必要的。在控制面板的“系统和安全”选项中,可以找到“系统”选项,然后选择“系统保护”进行设置。
14.定期更新系统和软件
为了保持系统的安全性和稳定性,定期更新系统和软件是非常重要的。可以在WindowsUpdate设置中将系统更新设置为自动更新,并定期更新常用软件和工具。
15.合理管理系统分区
重装Win10系统后,合理管理系统分区可以提升系统的运行速度和存储空间的利用率。可以根据实际需求进行分区调整、定期清理垃圾文件和碎片、及时备份重要数据等。
通过本文的教程,我们可以学习到如何以电脑重装Win10系统分区为主题的操作方法。合理的分区设置可以帮助我们更好地管理电脑的存储空间和提升系统的运行速度。同时,我们还介绍了备份文件、准备安装盘、设置分区、安装驱动程序等步骤,希望对大家有所帮助。