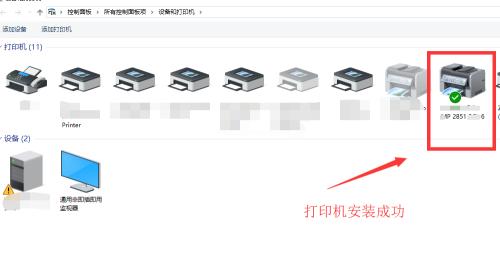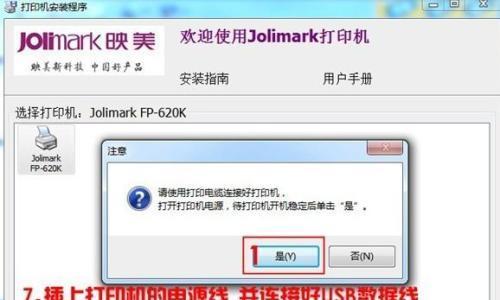电脑和打印机已经成为现代生活中必不可少的两大工具,而打印机驱动的安装则是使用打印机的前提条件之一。不少用户在使用打印机时会遇到驱动安装的问题,下面本文将为大家介绍在电脑上安装打印机驱动的方法,希望能够帮助大家更好地解决问题。
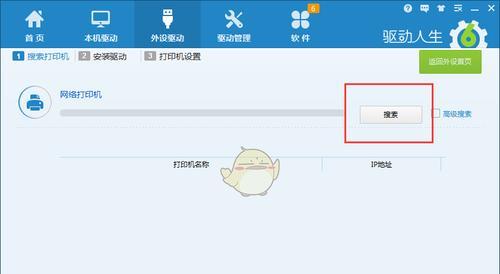
一、确认电脑和打印机型号
我们需要确认自己的电脑和打印机型号。在开始安装驱动前,我们需要了解自己电脑和打印机的型号,以便选择适合的驱动程序。
二、下载正确版本的驱动程序
根据你的电脑和打印机型号,在官方网站或第三方网站上下载适合的驱动程序。注意要下载正确版本的驱动程序,否则无法正常工作。

三、运行安装程序
双击下载好的驱动安装程序,弹出安装向导,按照提示完成安装。如果出现提示选择语言的窗口,选择你需要的语言,然后单击“下一步”。
四、选择安装路径
安装过程中会出现选择安装路径的窗口,如果你不确定可以选择默认路径,也可以自定义路径。一般情况下,选择默认路径即可。
五、勾选安装选项
在安装过程中,可能会出现一些选项,比如是否安装打印机软件等。根据你的需要进行勾选即可。
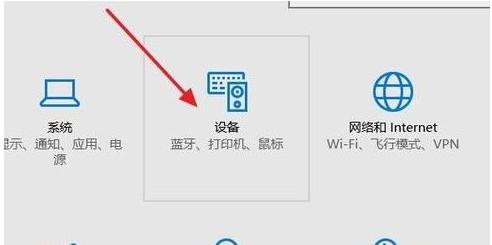
六、连接打印机
在安装程序提示插入打印机时,请连接好打印机。如果你已经连接好了打印机,可以直接单击“下一步”继续安装。
七、等待安装完成
安装程序会自动检测打印机型号并完成驱动程序的安装。这个过程需要一定时间,请耐心等待。
八、重启电脑
在安装完成后,为了让驱动程序生效,需要重启电脑。重启后,在控制面板中找到打印机设置,查看是否成功安装驱动程序。
九、检测是否正常使用
在重启电脑后,打开打印机软件,选择需要打印的内容进行测试。如果一切正常,说明你已经成功安装了打印机驱动程序。
十、驱动程序卸载
如果在使用过程中出现问题,可以尝试重新安装驱动程序。如果需要卸载驱动程序,可以在控制面板中找到打印机设置,右键单击需要卸载的打印机,选择“删除设备”,即可完成卸载。
十一、常见问题及解决方法
1.安装过程中出现错误提示,可以尝试重新下载驱动程序并重新安装。
2.安装过程中出现安全提示,可以选择允许程序继续运行。
3.如果安装成功后无法正常使用,可以尝试重新安装或升级驱动程序。
4.如果驱动程序无法安装,可能是因为你的系统或打印机型号不支持该版本的驱动程序,可以尝试寻找适合的驱动程序。
十二、注意事项
1.下载驱动程序时一定要从官方网站或可信的第三方网站下载,避免下载病毒或恶意软件。
2.在安装驱动程序前,一定要关闭杀毒软件,避免误杀驱动程序。
3.安装过程中请勿随意更改设置,以免影响驱动程序的正常运行。
十三、驱动程序更新
为了获得更好的打印效果和更稳定的工作状态,建议定期检查更新最新的驱动程序。
十四、相关技巧
1.在控制面板中找到打印机设置,可以查看打印机状态、管理打印队列等。
2.如果需要在多台电脑上使用同一台打印机,可以尝试使用共享打印机功能。
十五、
安装打印机驱动程序是使用打印机的前提条件之一,需要注意安装驱动程序的版本和安装过程中的注意事项。如果出现问题,可以尝试重新安装或升级驱动程序。为了获得更好的打印效果和更稳定的工作状态,建议定期检查更新最新的驱动程序。