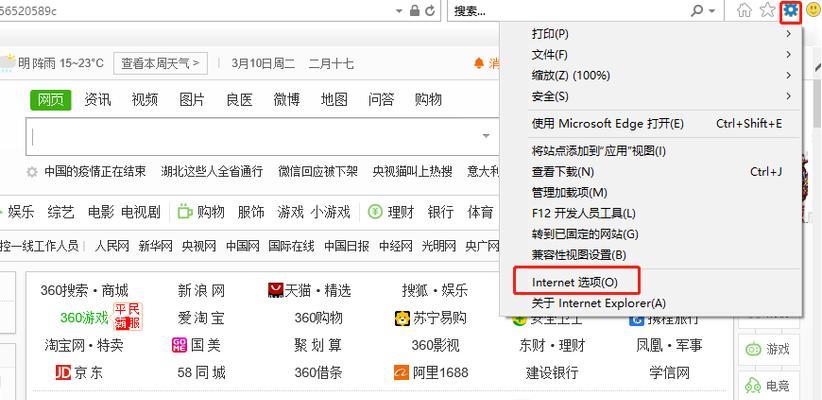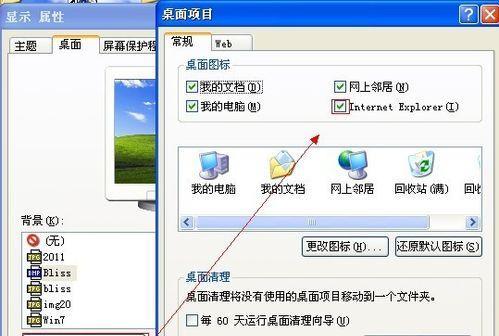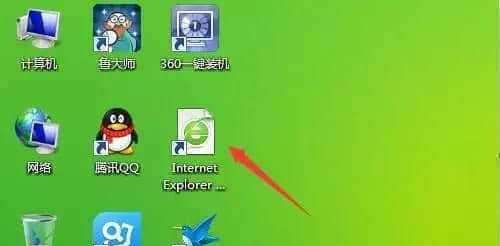InternetExplorer(IE)是一款常见的网络浏览器,但并非所有用户都喜欢使用它。有些用户更喜欢使用其他浏览器,比如GoogleChrome或MozillaFirefox。为了满足用户的需求,本文将介绍如何通过电脑删除IE图标,帮助用户快速、简单地移除IE浏览器。
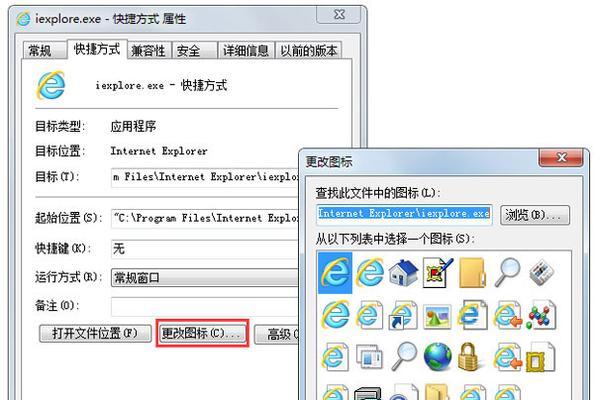
了解IE图标的位置
在删除IE图标之前,首先要了解IE图标的位置。通常情况下,IE图标位于桌面或任务栏上。用户可以根据自己的需要选择删除桌面上的IE图标,或者从任务栏上移除IE的快捷方式。
删除桌面上的IE图标
要删除桌面上的IE图标,只需右键点击图标,然后选择“删除”选项。系统会弹出一个确认窗口,用户需要确认是否真的要删除IE图标。确认后,系统会将IE图标移至回收站。
恢复已删除的IE图标
如果用户误删了IE图标,不用担心,可以在回收站中找回。打开回收站,找到被删除的IE图标,右键点击图标,选择“还原”选项即可将IE图标恢复至桌面。
从任务栏上移除IE快捷方式
如果用户想要从任务栏上移除IE的快捷方式,只需右键点击IE图标,然后选择“从任务栏中取消固定”选项。系统会自动将IE图标从任务栏中移除。
重新固定IE图标到任务栏
如果用户后悔移除IE的快捷方式,可以重新固定IE图标到任务栏。找到IE浏览器的安装路径,在开始菜单中搜索“InternetExplorer”,右键点击应用程序,选择“固定到任务栏”选项。
在开始菜单中删除IE图标
除了桌面和任务栏,有些用户可能还希望在开始菜单中删除IE图标。要做到这一点,可以右键点击开始菜单上的IE图标,选择“从此列表中取消固定”选项。
在开始菜单中恢复IE图标
如果用户想要在开始菜单中恢复IE图标,可以按下Win+R键打开运行窗口,输入“shell:StartMenu”并按下回车键。找到InternetExplorer的快捷方式,右键点击选择“固定到开始菜单”选项。
通过控制面板删除IE图标
除了上述方法,用户还可以通过控制面板来删除IE图标。打开控制面板,选择“程序”,然后点击“启动或关闭Windows功能”选项。在弹出窗口中找到InternetExplorer,取消勾选并点击“确定”按钮。
重新安装IE图标
如果用户误删了IE图标,并且希望重新安装,可以通过控制面板中的“启动或关闭Windows功能”选项重新勾选IE。系统会自动安装IE,并在桌面和任务栏上生成新的IE图标。
删除IE浏览器本身
如果用户不仅仅是想要删除IE图标,而是希望彻底删除IE浏览器本身,可以通过控制面板中的“程序”选项找到IE浏览器,并选择“卸载”来删除它。
使用其他浏览器
删除IE图标的最终目的是为了使用其他浏览器。用户可以下载其他浏览器,比如GoogleChrome或MozillaFirefox,并将其设置为默认浏览器。
删除IE图标的好处
删除IE图标可以帮助用户更快地访问其他浏览器,提高工作效率。同时,删除IE图标还可以节省系统资源,使电脑运行更加流畅。
小心误删除IE图标
在删除IE图标之前,用户需要确保自己真的不再需要IE浏览器,并且理解删除IE图标的后果。如果用户还需要使用IE浏览器访问某些特定网页或应用程序,那么删除IE图标可能会给自己带来不便。
多种方法选择删除IE图标
本文介绍了多种方法来删除IE图标,用户可以根据自己的需求选择最适合自己的方法。无论是删除桌面上的IE图标,还是从任务栏、开始菜单或控制面板中移除IE图标,都能帮助用户更好地定制自己的电脑。
通过电脑删除IE图标是一个简单而实用的操作。用户可以根据个人喜好和需求选择合适的方法,快速、简单地移除IE图标,并在需要时恢复。这样可以帮助用户更高效地使用其他浏览器,并提升电脑的整体性能。
如何删除电脑上的IE图标
在电脑上删除IE图标可以有效节省系统资源和屏蔽潜在的安全风险。本文将为您详细介绍如何通过几个简单步骤来删除电脑上的IE图标。
一:卸载程序的必要性及IE浏览器的特点
在使用电脑时,我们常常会遇到一些无用或不常用的软件,这些软件不仅占用存储空间,还会减慢系统的运行速度。IE浏览器作为一款自带的浏览器,卸载它不仅可以释放存储空间,还可以提高系统的运行效率。
二:查找IE浏览器的位置
我们需要找到IE浏览器的位置。在桌面上右击鼠标,选择“属性”选项,并在弹出窗口中选择“桌面”选项卡。在该选项卡中找到“自定义桌面”一栏,点击“自定义桌面”下方的“自定义桌面”按钮,在弹出窗口中勾选“InternetExplorer”,然后点击“确定”按钮。
三:进入控制面板
点击电脑桌面左下角的“开始”菜单,选择“控制面板”。在控制面板界面中,找到“程序”选项并点击进入。
四:卸载或更改程序
在控制面板的程序界面中,选择“卸载程序”或“更改程序”。这一步骤可能因不同操作系统版本而略有不同,请根据实际情况进行选择。
五:找到IE浏览器并进行卸载
在卸载程序的列表中,找到“InternetExplorer”并右击该程序,选择“卸载”选项。系统将会弹出确认卸载的提示框,请点击“是”按钮。
六:等待卸载完成
卸载过程可能需要一些时间,取决于您的计算机性能和IE浏览器版本的大小。请耐心等待卸载完成,不要中途关闭卸载窗口。
七:删除IE图标
在卸载完成后,回到桌面上。右击桌面上的IE图标,并选择“删除”选项。系统会弹出确认删除的提示框,请点击“是”按钮。
八:清理回收站
删除IE图标后,桌面上的IE快捷方式将被移动到回收站。为了完全删除IE图标,我们需要清理回收站。双击打开回收站,点击“清空回收站”按钮即可。
九:确认IE图标已删除
回到桌面上,确认IE图标已被成功删除。如果仍然存在,可能是因为您未正确执行前面的步骤,可以重复操作或尝试其他方法进行删除。
十:IE图标删除后的影响
删除IE图标后,并不意味着完全删除了IE浏览器,只是在桌面上的快捷方式被删除了。IE浏览器仍然存在于计算机中,并可以通过其他途径进行访问和使用。
十一:其他浏览器的推荐
作为替代方案,我们推荐使用Chrome、Firefox等其他浏览器。这些浏览器功能强大且安全性高,能够更好地满足用户的上网需求。
十二:IE图标重新添加
如果您在后续使用中需要IE浏览器,可以通过以下方法重新添加IE图标:在控制面板中选择“程序”,然后点击“启用或关闭Windows功能”,在弹出的窗口中找到“InternetExplorer11”并勾选,最后点击“确定”按钮。
十三:定期清理电脑中的无用软件
除了卸载IE浏览器,我们还应定期清理电脑中的其他无用软件,这样可以保持电脑的良好运行状态,提高工作效率。
十四:注意事项和安全建议
在操作电脑时,我们要谨慎行事,并注意数据的备份和系统的安全。删除IE图标前,请确保自己了解操作步骤,并确认自己的数据已备份,以免造成不必要的损失。
十五:
通过以上简单的步骤,我们可以轻松地删除电脑上的IE图标。删除IE图标不仅能够节省存储空间,还能提高电脑系统的运行效率。同时,我们也介绍了重新添加IE图标和推荐其他浏览器的方法。希望本文能够帮助您更好地管理和优化您的电脑使用体验。