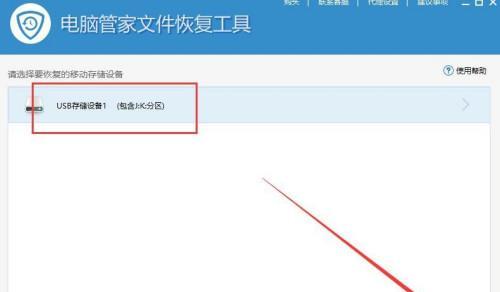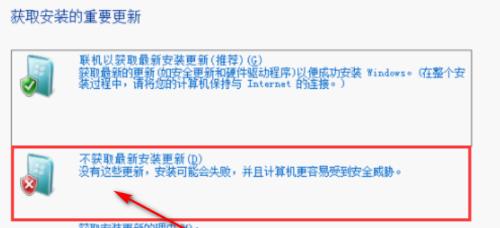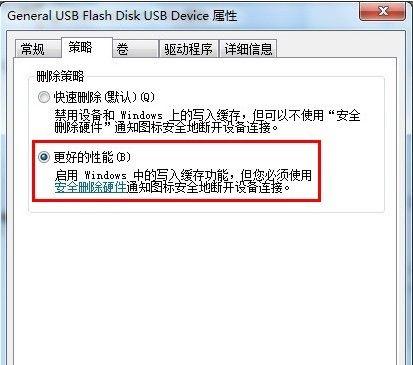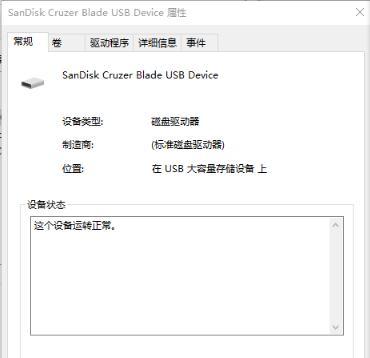在电脑使用过程中,我们常常会遇到各种问题,其中最常见的是电脑卡顿、系统崩溃、文件丢失等。很多时候这些问题都与硬盘有关。而解决这些问题的一个有效方法就是进行硬盘低格式化。本文将重点介绍硬盘低格式化的好处以及步骤。
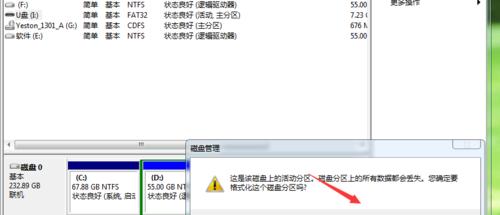
一:什么是低格式化?
低格式化是指将硬盘上的所有数据全部擦除,包括操作系统、分区、文件以及分区表等。与高格式化不同的是,低格式化会将硬盘上所有的数据清空,而高格式化只会清空分区表和文件表,数据仍旧存在于硬盘中。
二:为什么需要低格式化?
在使用电脑的过程中,我们经常会遇到各种问题,例如操作系统崩溃、文件损坏等。这些问题很大程度上与硬盘有关。而进行低格式化可以解决这些问题,从而提高电脑的运行速度和稳定性。

三:低格式化的好处
1.清除病毒:低格式化可以清除硬盘上的病毒,从而保证系统的稳定性和安全性。
2.提高电脑速度:低格式化可以将硬盘上的数据全部清空,从而减少硬盘读写次数,提高电脑的运行速度。
3.修复硬盘问题:低格式化可以修复硬盘上的坏道、扇区等问题,从而延长硬盘的使用寿命。
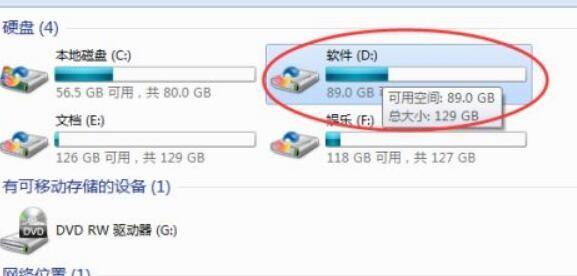
四:备份数据
在进行低格式化之前,一定要备份好所有的重要数据。因为低格式化会将硬盘上的所有数据全部清空,如果没有备份,数据将会永久丢失。
五:检查硬盘
在进行低格式化之前,建议先进行一次硬盘检查,以确保硬盘没有物理问题。可以使用Windows自带的磁盘检查工具或者第三方软件进行检测。
六:进入BIOS设置
在进行低格式化之前,需要进入BIOS设置。具体操作步骤是在开机时按下Del键或F2键,进入BIOS设置界面。
七:选择启动设备
在BIOS设置界面中,选择“Boot”选项卡,然后选择“BootDevicePriority”,将启动设备设置为光驱或U盘。
八:制作启动盘
在进行低格式化之前,需要制作一个启动盘。可以使用Windows自带的“光盘刻录”工具或者第三方软件制作启动盘。
九:重启电脑
制作好启动盘后,将其插入电脑,然后重启电脑。在开机时按下F8键或F12键选择从光驱或U盘启动。
十:进入PE系统
成功启动后,进入PE系统,然后选择磁盘工具。
十一:选择低格式化
在磁盘工具中选择低格式化功能,然后选择要进行低格式化的硬盘。
十二:开始低格式化
确认无误后,点击“开始”按钮,开始进行低格式化操作。该操作可能需要一段时间,请耐心等待。
十三:安装操作系统
低格式化完成后,需要重新安装操作系统。可以使用Windows安装光盘或者第三方软件进行安装。
十四:恢复数据
安装完操作系统后,需要将之前备份的数据恢复到硬盘上。可以使用备份软件或者手动复制的方式进行恢复。
十五:
低格式化是解决电脑问题的有效方法,可以清除病毒、提高电脑速度、修复硬盘问题等。在进行低格式化之前一定要备份好数据,并进行硬盘检查。同时,操作过程中需要谨慎,避免误操作导致数据丢失。