在使用电脑的过程中,经常需要输入密码来进行身份验证,但是如果每次都要输入密码会大大降低操作效率。本文将为大家介绍如何在win10中关闭密码保护功能,以便更方便地使用电脑。
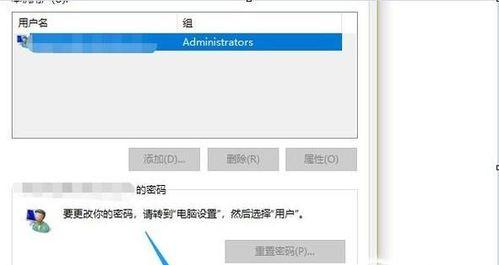
进入设置
通过点击“开始菜单”或者使用Win+I快捷键可以打开“设置”菜单,进入系统设置。
点击“账户”
在“设置”界面中,找到并点击“账户”选项,打开“账户”页面。

点击“登录选项”
在“账户”页面中,找到“登录选项”栏目,点击进入。
输入密码
在“登录选项”页面中,需要输入一次当前账户的密码以验证身份。
找到“不需要密码登录”
在“登录选项”页面中,找到“不需要密码登录”选项,并点击该选项。
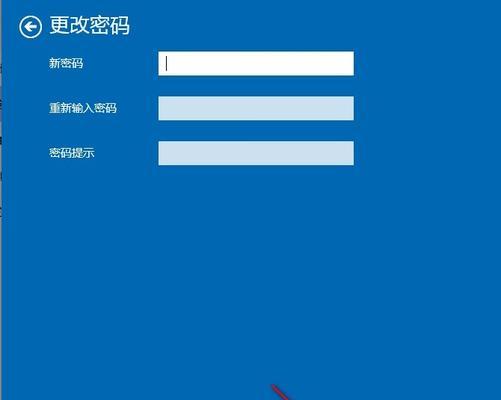
开启“不需要密码登录”
在弹出的确认框中,选择“开启”按钮,表示开启“不需要密码登录”功能。
完成设置
完成以上步骤后,系统将自动保存更改,并且以后不再需要输入密码即可登录系统。
注销时的注意事项
在开启“不需要密码登录”功能后,注销账户时需要选择“切换用户”而不是“注销”选项,否则下次登录时还是需要输入密码。
锁定功能仍然可用
关闭密码保护后,锁定功能仍然可以使用。锁定功能可以在不注销当前用户的情况下,让其他人无法访问当前用户的电脑。
开机密码还在
关闭密码保护只针对已经登录的用户有效,开机时仍需要输入密码或者使用其他验证方式。
其他账户的登录问题
如果当前电脑有多个账户,其他账户的登录方式不受影响。如果其他账户也需要关闭密码保护,需要分别进行设置。
需要时重新打开
如果需要重新开启密码保护功能,只需要按照以上步骤操作,并选择“需要密码登录”选项即可。
保护个人隐私
关闭密码保护功能虽然便捷,但也带来了一定的安全风险。在开启“不需要密码登录”功能时需要注意,不要让其他人轻易接触到自己的电脑。
通过以上简单操作,在win10中关闭密码保护功能非常方便。在确保安全的前提下,这一功能可以提高电脑使用效率,让我们更加便捷地使用电脑。
建议
在关闭密码保护功能之前,需要衡量自己的安全需求和操作习惯,选择最适合自己的登录方式。如果电脑存储了重要的数据或者有其他人使用的需求,建议保留密码保护功能。




