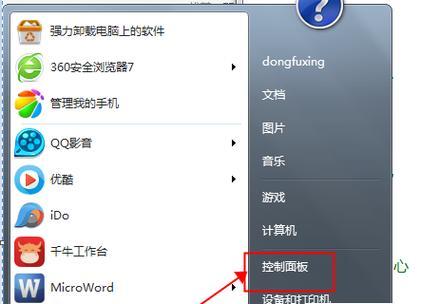随着计算机技术的不断发展,Windows操作系统的版本也不断升级。作为广泛使用的操作系统之一,Windows7依然是很多人所喜欢的操作系统。在使用过程中,我们经常需要快速回到桌面,Win7显示桌面快捷键就非常实用。如何设置Win7显示桌面快捷键呢?下面将介绍详细的设置步骤。
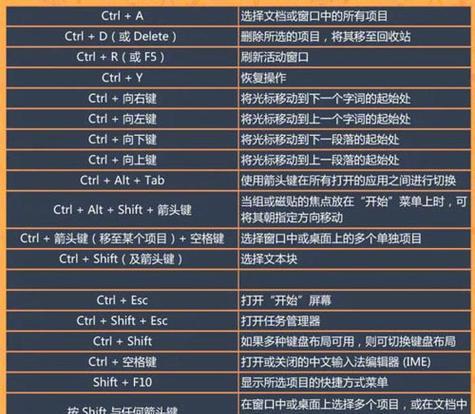
打开“个性化”设置
点击“主题”选项
点击“桌面背景”选项
找到“桌面背景位置”选项
选择“无”选项
关闭“个性化”设置窗口
右键点击任务栏
选择“工具栏”选项
点击“新建工具栏”选项
找到“%appdata%MicrosoftInternetExplorerQuickLaunch”文件夹
选择该文件夹,点击“选择文件夹”按钮
在任务栏上看到QuickLaunch工具栏
在QuickLaunch工具栏上找到“显示桌面”快捷方式
右键点击“显示桌面”快捷方式
点击“属性”选项,选择“快捷键”选项
内容详述:
打开“个性化”设置:我们需要打开Win7的“个性化”设置,以便开始进行设置操作。
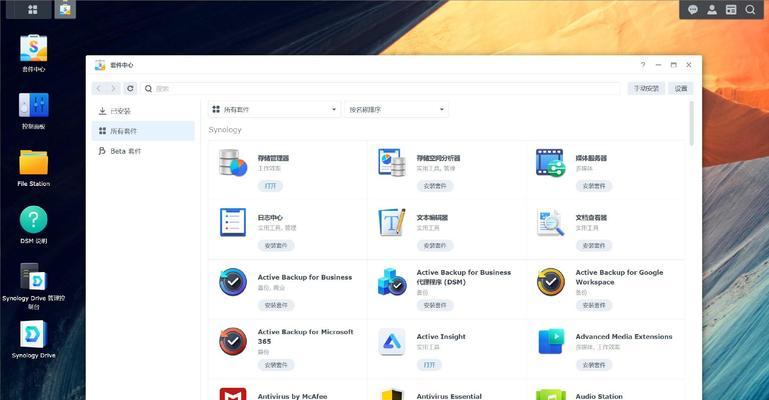
点击“主题”选项:在个性化设置窗口中,我们需要选择“主题”选项,以便开始进行桌面背景设置。
点击“桌面背景”选项:在主题选项中,我们需要选择“桌面背景”选项,以便进行具体的桌面背景设置。
找到“桌面背景位置”选项:在桌面背景选项中,我们需要找到“桌面背景位置”选项,以便进行快捷键设置所需的操作。

选择“无”选项:在桌面背景位置选项中,我们需要选择“无”选项,以便将桌面背景变为一张纯色背景。
关闭“个性化”设置窗口:完成以上步骤后,我们需要关闭个性化设置窗口。
右键点击任务栏:接下来,我们需要右键点击任务栏。
选择“工具栏”选项:在任务栏右键菜单中,我们需要选择“工具栏”选项。
点击“新建工具栏”选项:在工具栏选项中,我们需要选择“新建工具栏”选项。
找到“%appdata%MicrosoftInternetExplorerQuickLaunch”文件夹:在新建工具栏选项中,我们需要找到“%appdata%MicrosoftInternetExplorerQuickLaunch”文件夹。
选择该文件夹,点击“选择文件夹”按钮:找到文件夹后,我们需要选择该文件夹,并点击“选择文件夹”按钮,以便将QuickLaunch文件夹添加到任务栏。
在任务栏上看到QuickLaunch工具栏:完成以上步骤后,在任务栏上就可以看到QuickLaunch工具栏了。
在QuickLaunch工具栏上找到“显示桌面”快捷方式:接下来,在QuickLaunch工具栏上找到“显示桌面”快捷方式。
右键点击“显示桌面”快捷方式:找到快捷方式后,我们需要右键点击“显示桌面”快捷方式。
点击“属性”选项,选择“快捷键”选项:在弹出的菜单中,我们需要点击“属性”选项,并选择“快捷键”选项,以便进行快捷键设置。
Win7显示桌面快捷键可以让我们更快速地回到桌面。通过以上的步骤设置,我们可以轻松地为Win7设置显示桌面快捷键。如果您平时使用Win7操作系统较多,那么这个设置将非常实用,希望本文能够帮助您实现这个设置。