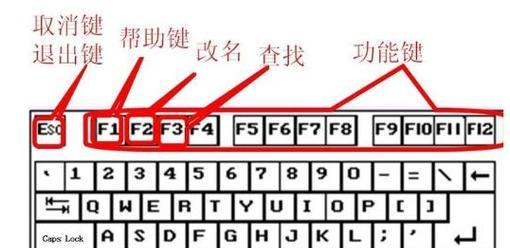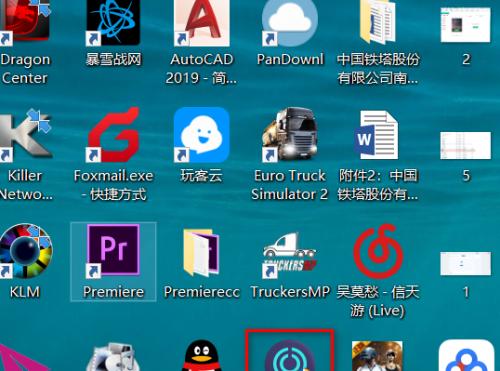随着科技的不断发展,笔记本电脑已经成为人们生活和工作中必不可少的工具。而在使用笔记本电脑的过程中,设备管理器作为一项重要的系统管理工具,可以帮助我们了解和维护电脑硬件设备。本文将深入探讨笔记本电脑设备管理器的功能与用途,并带您一步步了解如何优化电脑性能。

什么是设备管理器
设备管理器是笔记本电脑操作系统中的一个重要工具,它可以帮助用户查看、配置和更新硬件设备的驱动程序。通过设备管理器,用户可以管理电脑上安装的各种硬件设备,如显卡、声卡、网卡等,以保证其正常运行。
设备管理器的打开方式
要打开设备管理器,可以通过按下Win+X快捷键,并选择"设备管理器"来直接访问。也可以通过控制面板、计算机管理等途径进入设备管理器。无论哪种方式,打开设备管理器后,会出现一个设备树状的列表,展示了电脑中的各个硬件设备。
设备管理器的分类
设备管理器将电脑上的硬件设备分为不同的类别进行显示,如显示适配器、声音、视频和游戏控制器、人体学输入设备等等。这种分类方式有助于用户更好地了解电脑的硬件设备以及它们的状态。
查看硬件设备的状态
在设备管理器中,用户可以查看每个硬件设备的状态,包括是否正常工作、是否存在问题等。通过查看硬件设备的状态,用户可以迅速发现并解决硬件故障或驱动程序问题,提高电脑的稳定性和性能。
更新硬件驱动程序
设备管理器还提供了更新硬件驱动程序的功能。用户可以通过设备管理器自动搜索并安装最新的驱动程序,或者手动下载并安装适用于自己硬件设备的驱动程序。更新驱动程序可以解决一些硬件兼容性问题,提升硬件设备的性能。
禁用或启用硬件设备
有时候,某些硬件设备可能会出现故障或者不需要使用,此时用户可以通过设备管理器禁用或启用这些硬件设备。禁用硬件设备可以节约电脑资源,而启用硬件设备则可以恢复其正常功能。
卸载硬件设备
设备管理器还允许用户卸载某个硬件设备。当用户决定更换或者不再使用某个硬件设备时,可以通过设备管理器进行卸载操作。在卸载硬件设备之前,最好先确保已经备份了重要的数据,并且清楚了解卸载可能带来的影响。
查找新硬件设备
通过设备管理器,用户还可以查找新硬件设备并进行安装。当用户连接新的硬件设备时,设备管理器会自动检测并进行相应的驱动程序安装,以确保新硬件设备的正常工作。
检测硬件冲突
有时候,当用户安装新的硬件设备或者更新驱动程序时,可能会引发硬件冲突问题。设备管理器可以帮助用户检测并解决这些冲突,从而保证电脑各个硬件设备的正常运行。
备份和恢复驱动程序
设备管理器还提供了备份和恢复驱动程序的功能。用户可以通过设备管理器将电脑上的驱动程序备份到指定位置,以备不时之需。当需要重新安装系统或者更换硬件时,用户可以通过设备管理器快速恢复备份的驱动程序。
设备管理器的常见问题
在使用设备管理器的过程中,用户可能会遇到一些常见问题,如设备无法识别、驱动程序无法安装等。本节将介绍一些常见问题的解决方法,以帮助用户更好地应对设备管理器的使用。
优化电脑性能的小技巧
除了基本的操作外,设备管理器还可以帮助用户优化电脑性能。用户可以通过更新显卡驱动程序来提升游戏性能,或者通过禁用无用的硬件设备来释放电脑资源等等。
设备管理器的局限性
尽管设备管理器可以帮助用户了解和维护电脑硬件设备,但它并不是万能的。有些硬件问题可能需要更专业的软件或者技术支持来解决。所以,在遇到复杂的硬件问题时,最好还是寻求专业人士的帮助。
设备管理器与电脑维护的关系
设备管理器作为一个系统管理工具,与电脑维护密切相关。通过定期查看设备管理器,用户可以及时发现和解决硬件设备问题,提高电脑的可靠性和稳定性。了解设备管理器的功能与用途对于提升电脑维护技能至关重要。
本文从什么是设备管理器、设备管理器的打开方式、查看硬件设备的状态、更新硬件驱动程序、禁用或启用硬件设备、卸载硬件设备、查找新硬件设备、检测硬件冲突、备份和恢复驱动程序等方面详细介绍了笔记本电脑设备管理器的功能与用途。希望通过本文的阐述,读者能够更好地掌握设备管理器的使用技巧,并能够有效地维护和优化自己的电脑。
笔记本电脑设备管理器的打开方法
在使用笔记本电脑过程中,我们经常会遇到一些硬件问题,例如无法连接蓝牙设备、打印机无法正常工作等。而设备管理器是一个可以帮助我们检查和管理电脑上的硬件设备的工具。然而,对于一些不太熟悉电脑的人来说,可能不知道如何打开设备管理器。本文将详细介绍如何在笔记本电脑上打开设备管理器,以解决各类硬件问题。
通过控制面板打开设备管理器
1.打开开始菜单,点击右下方的“设置”按钮。
2.在设置窗口中,点击“系统”。
3.在系统窗口中,选择“关于”选项。
4.在关于窗口的左侧菜单中,点击“设备管理器”。
5.设备管理器将会在新的窗口中打开,显示所有硬件设备的列表。
使用快捷键打开设备管理器
1.按下Win+X键,在弹出的菜单中选择“设备管理器”。
2.设备管理器将会立即在新的窗口中打开,方便快捷。
使用运行对话框打开设备管理器
1.按下Win+R键,打开运行对话框。
2.在运行对话框中输入“devmgmt.msc”并点击“确定”按钮。
3.设备管理器将会在新的窗口中打开,准备进行硬件设备的检查和管理。
通过计算机管理打开设备管理器
1.打开开始菜单,右键点击“计算机”,选择“管理”。
2.在计算机管理窗口中,展开“设备管理器”选项。
3.单击“设备管理器”,即可查看所有硬件设备。
使用WindowsPowerShell打开设备管理器
1.打开开始菜单,搜索并点击“WindowsPowerShell”。
2.在弹出的窗口中,输入“devmgmt.msc”并按下回车键。
3.设备管理器将会在新的窗口中打开,方便进行硬件设备的检查和管理。
在任务管理器中打开设备管理器
1.右键点击任务栏上的空白区域,选择“任务管理器”。
2.在任务管理器窗口中,点击“文件”菜单。
3.在文件菜单中选择“运行新任务”。
4.在弹出的对话框中输入“devmgmt.msc”并点击“确定”按钮。
5.设备管理器将会在新的窗口中打开,方便进行硬件设备的检查和管理。
通过Windows搜索打开设备管理器
1.按下Win+S键,打开Windows搜索栏。
2.输入“设备管理器”并点击搜索结果中的“设备管理器”。
3.设备管理器将会在新的窗口中打开,准备进行硬件设备的检查和管理。
使用命令提示符打开设备管理器
1.打开开始菜单,搜索并点击“命令提示符”。
2.在命令提示符窗口中输入“devmgmt.msc”并按下回车键。
3.设备管理器将会在新的窗口中打开,方便进行硬件设备的检查和管理。
在注册表中打开设备管理器
1.按下Win+R键,打开运行对话框。
2.在运行对话框中输入“regedit”并点击“确定”按钮。
3.在注册表编辑器窗口的左侧菜单中,依次展开“HKEY_LOCAL_MACHINE”→“SOFTWARE”→“Microsoft”→“WindowsNT”→“CurrentVersion”。
4.单击“CurrentVersion”,在右侧窗口中找到并双击“DevicePath”。
5.将“Valuedata”字段中的内容修改为“%SystemRoot%\inf”并点击“确定”按钮。
6.关闭注册表编辑器,并重新打开“设备管理器”,即可查看所有硬件设备。
使用第三方软件打开设备管理器
1.在浏览器中搜索并下载第三方设备管理器软件,例如“DriverEasy”、“SnappyDriverInstaller”等。
2.安装并运行第三方设备管理器软件。
3.在软件界面中,点击相应的按钮或链接,即可打开设备管理器,进行硬件设备的检查和管理。
在命令行中打开设备管理器
1.按下Win+R键,打开运行对话框。
2.输入“cmd”并点击“确定”按钮,打开命令行窗口。
3.在命令行中输入“startdevmgmt.msc”,然后按下回车键。
4.设备管理器将会在新的窗口中打开,方便进行硬件设备的检查和管理。
在电脑桌面上创建设备管理器快捷方式
1.在电脑桌面上,右键点击空白区域,选择“新建”→“快捷方式”。
2.在弹出的对话框中,输入“devmgmt.msc”并点击“下一步”按钮。
3.输入快捷方式的名称,例如“设备管理器”,然后点击“完成”按钮。
4.在桌面上将会创建一个设备管理器的快捷方式,双击即可打开。
在控制面板中创建设备管理器快捷方式
1.打开控制面板,选择“所有控制面板项”→“管理工具”。
2.在管理工具窗口中,右键点击“设备管理器”,选择“发送到”→“桌面(快捷方式)”。
3.在桌面上将会创建一个设备管理器的快捷方式,双击即可打开。
在开始菜单中固定设备管理器
1.打开设备管理器(可以使用前文提到的任一方法)。
2.在设备管理器窗口的任务栏上,右键点击设备管理器的图标。
3.在弹出的菜单中选择“固定到开始菜单”。
4.现在,你可以通过开始菜单直接打开设备管理器。
通过设备驱动程序更新打开设备管理器
1.打开设备驱动程序更新工具,例如“驱动人生”、“驱动精灵”等。
2.在软件界面中,点击相应的按钮或链接,进入设备管理器界面。
通过本文的介绍,我们可以看到打开设备管理器并不是一件困难的事情。只需要掌握一些简单的方法,就能快速访问设备管理器,解决电脑硬件问题。无论是通过控制面板、快捷键、运行对话框还是第三方软件,都能轻松找到设备管理器,并进行硬件设备的检查和管理。对于电脑用户来说,了解如何打开设备管理器将大大提高维护和修复电脑问题的效率。