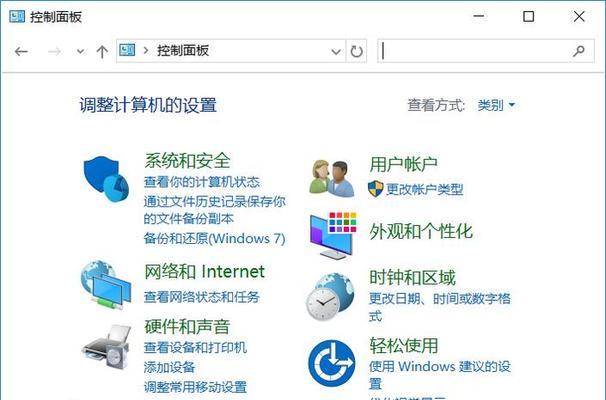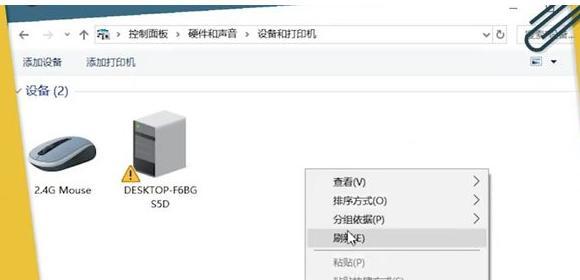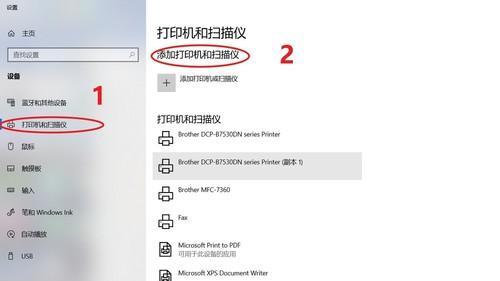随着科技的发展,打印机不再是简单的通过有线连接与电脑进行打印,现在我们可以通过WiFi将打印机与无线网络连接起来,实现更加便捷的打印操作。本文将为您介绍打印机连接WiFi的详细步骤和需要注意的事项。

一、准备工作——确保设备和网络正常
1.1检查打印机状态
1.2检查无线路由器状态
二、打印机设置——连接WiFi网络
2.1打开打印机设置界面
2.2找到并选择WiFi设置选项
2.3扫描可用的WiFi网络
2.4选择要连接的WiFi网络
2.5输入WiFi密码进行连接
三、无线路由器设置——添加打印机设备
3.1打开无线路由器管理界面
3.2进入设备管理或无线设置选项
3.3添加新设备或找到已连接设备列表
3.4找到并选择要添加的打印机设备
3.5确认添加并保存设置
四、测试打印——验证连接成功与否
4.1打开任意支持无线打印的文件
4.2选择打印机设备
4.3调整打印设置
4.4点击打印命令
4.5观察打印机是否正常工作
五、常见问题及解决方案——排除连接故障
5.1无法找到WiFi网络
5.2WiFi密码错误
5.3连接过程中出现断开
5.4打印机连接速度慢
5.5其他连接故障及解决方案
六、注意事项——保障无线连接稳定
6.1确保打印机与无线路由器距离合理
6.2避免干扰源影响信号传输
6.3定期更新打印机和无线路由器软件版本
七、密码保护——提高网络安全性
7.1修改WiFi密码
7.2启用无线网络加密功能
7.3设置访问权限控制
八、打印机共享——多设备共享打印资源
8.1打印机共享的优势
8.2启用打印机共享功能
8.3在其他设备上添加共享打印机
九、重要事项提醒——不要忽视安全风险
9.1避免连接公共WiFi网络
9.2定期更新打印机固件
9.3定期更改WiFi密码
十、
通过本文的介绍,我们了解了打印机连接WiFi的详细步骤和需要注意的事项。通过正确的操作和保持网络安全性,我们可以轻松实现打印机与WiFi的无线连接,让打印操作更加便捷和高效。记住要保持打印机和无线路由器的正常工作状态,并遵循安全措施,您就能顺利地享受无线打印带来的便利。
如何将打印机连接至WiFi网络
随着科技的不断发展,无线打印机成为了现代办公室和家庭中常见的设备。然而,许多人可能不熟悉将打印机连接至WiFi网络的过程。本文将提供一系列简易步骤,以帮助您顺利完成打印机与WiFi网络的连接。
1.确认无线网络:在开始连接打印机前,首先确保您已正确设置并启动了无线网络。如果没有WiFi网络,请先设置一个可用的网络。
2.打开打印机设置:按下打印机上的电源按钮,等待打印机启动完全。在打印机的控制面板上找到设置菜单并选择"网络设置"选项。
3.找到WiFi选项:在网络设置菜单中,查找与WiFi相关的选项。通常,该选项会显示为"无线设置"或"WiFi设置"。
4.扫描可用网络:选择WiFi设置选项后,打印机将开始扫描周围可用的WiFi网络。这个过程可能需要一些时间,请耐心等待。
5.选择目标网络:一旦扫描完成,打印机将列出所有可用的WiFi网络。浏览列表,并选择您要连接的目标网络。
6.输入密码:如果您的WiFi网络是安全的,则需要输入网络密码才能连接。使用打印机面板上的键盘输入密码,并确保输入正确。
7.确认连接:输入密码后,打印机将尝试连接至选定的WiFi网络。稍等片刻,直到打印机成功连接并显示连接状态。
8.安装驱动程序:一旦打印机成功连接至WiFi网络,您可能需要安装相关的驱动程序以便打印机正常工作。根据您的操作系统和打印机型号,下载并安装适当的驱动程序。
9.打印测试页:在驱动程序安装完成后,进行一次打印测试,以确保打印机与电脑或移动设备正常通信。选择一个测试文件并发送打印指令。
10.打印机共享设置:如果您希望多台设备共享该打印机,需要在电脑或移动设备上进行共享设置。进入设备的设置菜单,并找到"打印机与扫描仪"选项。
11.添加网络打印机:在"打印机与扫描仪"选项中,选择添加新的打印机或扫描仪。系统将自动搜索可用的网络打印机,并列出可选择的打印机。
12.选择打印机:从列表中选择您要共享的打印机。系统将自动安装相关驱动程序并完成设置。
13.进行测试打印:在共享设置完成后,尝试从其他设备发送打印指令,以确保打印机可以正常工作。
14.遇到问题时的解决方法:如果在连接过程中遇到问题,可以尝试重新启动打印机和路由器,确认密码输入正确,并检查网络设置是否正确。
15.通过以上简易步骤,您可以轻松将打印机连接至WiFi网络,实现无线打印。确保您按照正确顺序执行每个步骤,并在遇到问题时查阅设备手册或咨询相关技术支持。享受无线打印带来的便利吧!