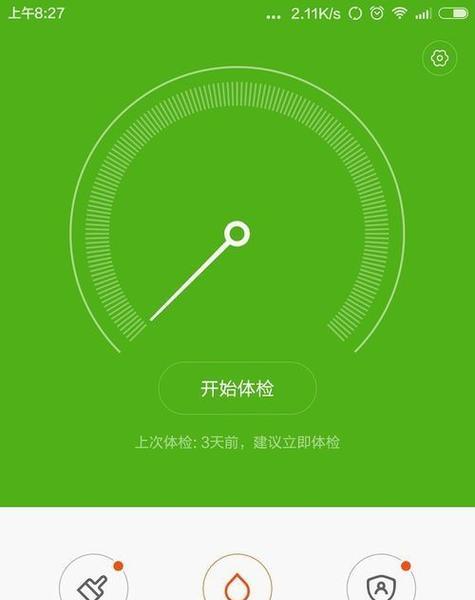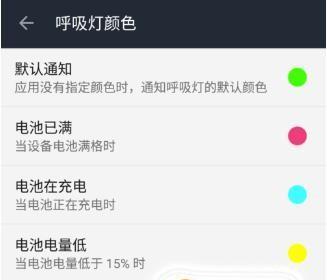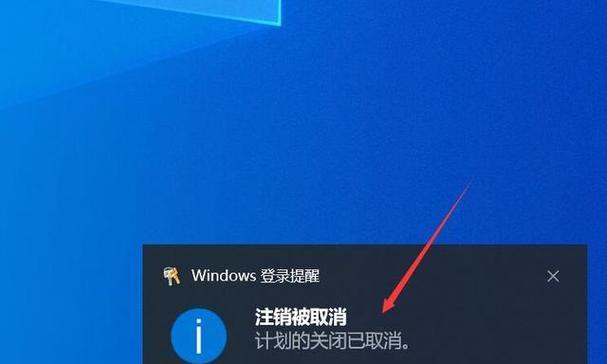在日常使用电脑时,有时需要将电脑设为定时开机或定时关机状态,以免长时间处于待机状态浪费能源。但是如何设置定时开关机时间并不是每个人都知道的,因此本文将介绍如何设置定时开关机的方法。
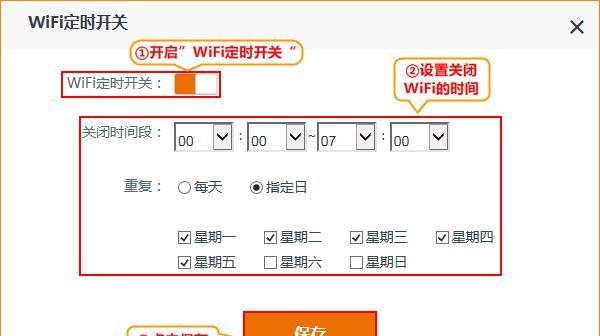
一、了解定时开关机的基本概念
二、设置定时开机时间
三、设置定时关机时间
四、设置每日重复定时开关机
五、设置每周重复定时开关机
六、设置指定日期的定时开关机
七、取消定时开关机
八、设置电脑从休眠状态唤醒并执行定时任务
九、设置电脑从关机状态自动启动并执行任务
十、设置电脑在运行程序后自动关机
十一、设置电脑在下载任务完成后自动关机
十二、设置电脑在一段时间内无人操作后自动休眠
十三、设置电脑在屏保后自动休眠或关机
十四、选择合适的软件来帮助设置定时开关机时间
十五、注意事项及小技巧
一、了解定时开关机的基本概念
定时开关机是指电脑在预定时间自动启动或自动关闭的功能,可以通过软件或者系统设置来实现。这种功能可以让你的电脑自动化运行,有效节省能源和保护电脑。
二、设置定时开机时间
在电脑“控制面板”中找到“计划任务”,点击“创建任务”,弹出任务属性窗口,在“常规”选项卡中填写任务名称及描述,勾选“使用最高权限运行”和“无论用户是否登录都运行”,切换到“触发器”选项卡,点击“新建”,设置开始日期、起始时间及重复方式,最后切换到“操作”选项卡,选择需要执行的程序并设置参数,点击“确定”即可完成定时开机的设置。
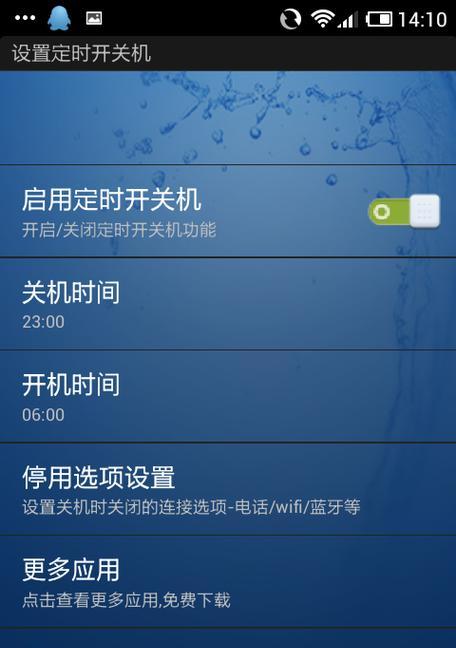
三、设置定时关机时间
在电脑“控制面板”中找到“计划任务”,点击“创建任务”,弹出任务属性窗口,在“常规”选项卡中填写任务名称及描述,勾选“使用最高权限运行”和“无论用户是否登录都运行”,切换到“触发器”选项卡,点击“新建”,设置开始日期、起始时间及重复方式,最后切换到“操作”选项卡,选择需要执行的程序并设置参数,点击“确定”即可完成定时关机的设置。
四、设置每日重复定时开关机
在定时开关机设置中,可以选择每日重复执行的方式。在“触发器”选项卡中,选择“每天”,并设置开始日期、起始时间及重复方式,即可完成每日重复定时开关机的设置。
五、设置每周重复定时开关机
在定时开关机设置中,可以选择每周重复执行的方式。在“触发器”选项卡中,选择“每周”,并设置开始日期、起始时间及重复方式,即可完成每周重复定时开关机的设置。
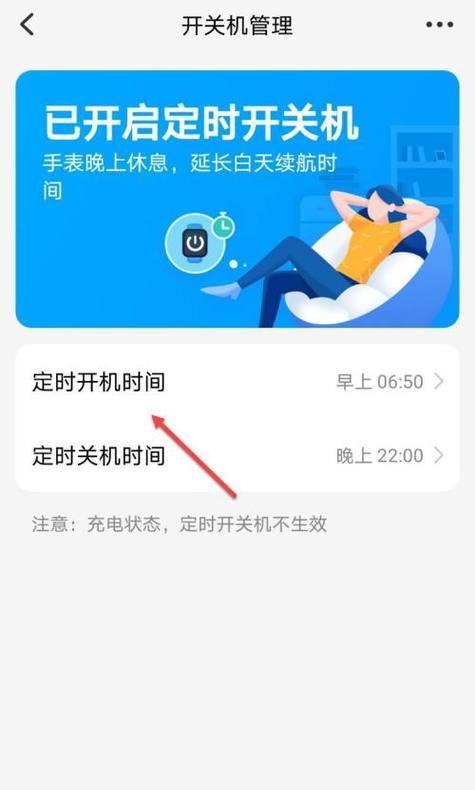
六、设置指定日期的定时开关机
在定时开关机设置中,可以选择指定日期执行的方式。在“触发器”选项卡中,选择“一次性”,并设置具体的日期、时间及执行方式,即可完成指定日期的定时开关机设置。
七、取消定时开关机
如果需要取消已经设置的定时开关机任务,可以在“计划任务”中找到对应任务并右键点击“删除”。
八、设置电脑从休眠状态唤醒并执行定时任务
在电脑“控制面板”中找到“设备管理器”,展开“键盘”选项,并找到“唤醒”选项卡,勾选“允许此设备唤醒计算机”,然后在定时任务设置中勾选“从休眠状态唤醒”选项。
九、设置电脑从关机状态自动启动并执行任务
在电脑BIOS设置中,找到“定时开机”选项,并设置开机时间及重复方式。然后在定时任务设置中勾选“从关机状态自动启动”选项。
十、设置电脑在运行程序后自动关机
在定时任务设置中,在“操作”选项卡中选择需要执行的程序,并在程序后勾选“关机计算机”选项。
十一、设置电脑在下载任务完成后自动关机
在定时任务设置中,在“操作”选项卡中选择下载软件,并在下载完成后勾选“关机计算机”选项。
十二、设置电脑在一段时间内无人操作后自动休眠
在电脑“控制面板”中找到“电源选项”,选择“更改计算机休眠时间”,并设置无人操作后的休眠时间。
十三、设置电脑在屏保后自动休眠或关机
在电脑“控制面板”中找到“个性化”,选择“屏幕保护程序”,点击“设置”,在“屏幕保护程序设置”中找到“在此之后,计算机进入待机模式”,并设置待机时间。
十四、选择合适的软件来帮助设置定时开关机时间
市面上有许多定时开关机软件,如鲁大师、关机助手、小智定时任务等,选择适合自己的软件可以更方便地设置定时开关机时间。
十五、注意事项及小技巧
1.设置电脑的系统时间必须准确,否则定时任务执行会出现问题。
2.设置定时任务时需要注意电脑的硬件配置和运行情况,避免在任务执行过程中出现意外情况。
3.设置定时任务前最好先测试一下是否能够正常执行。
4.可以使用手机APP远程控制电脑的定时开关机功能。
5.可以通过设置电源管理策略来进一步节约能源。
定时开关机功能在日常使用电脑时十分实用,不仅能够节约能源,还能让电脑自动化运行,提高工作效率。通过本文的介绍,相信大家已经掌握了如何设置定时开关机时间的方法,并且还了解到了一些小技巧和注意事项。希望大家在使用电脑的时候更加智能化、高效化。