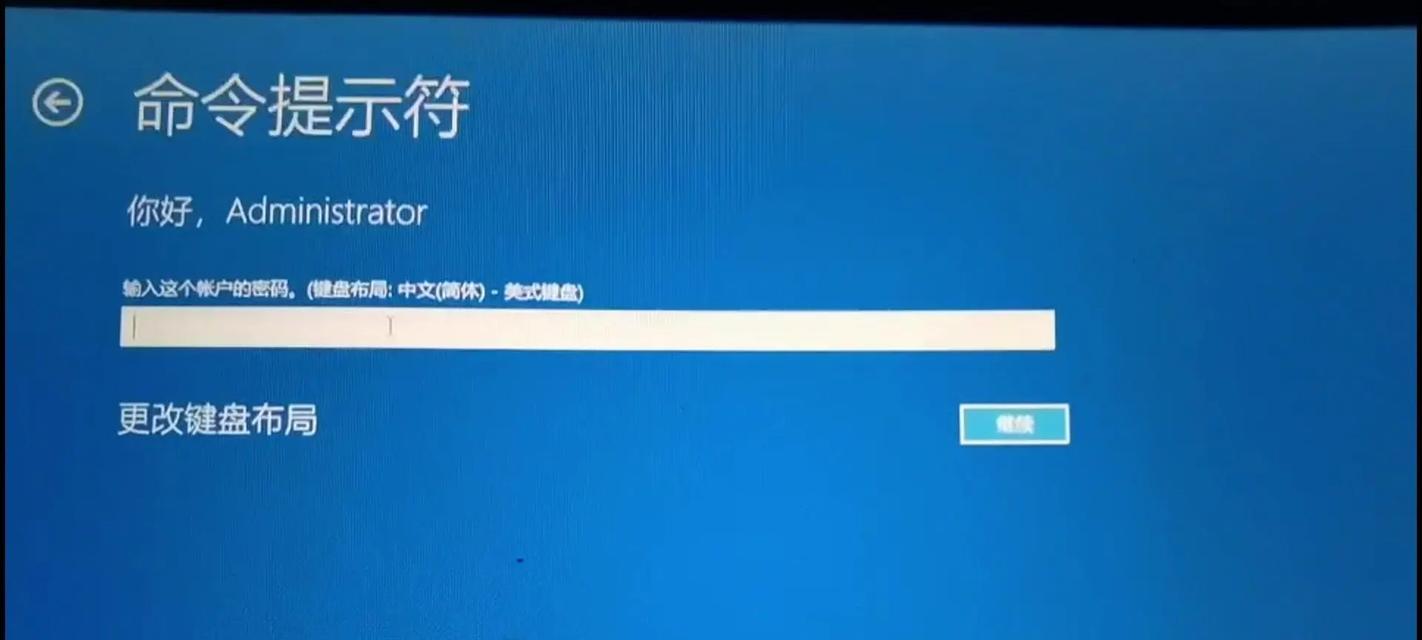在电脑的日常使用中,密码提示是一项安全保护措施,但是对于频繁操作的用户来说,每次启动都需要输入密码非常麻烦。如何取消电脑开机密码提示成为了广大用户关注的话题。
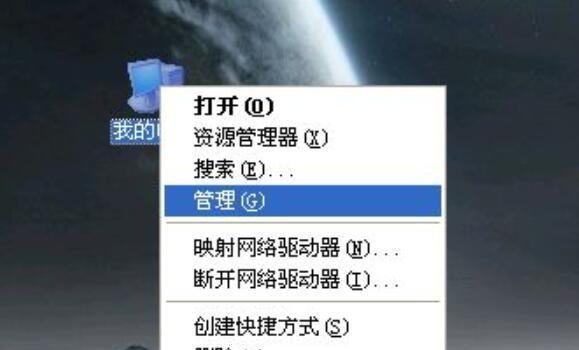
一、了解电脑的账户类型
在开始操作前,需要了解电脑的账户类型。通常,Windows系统中有本地账户和Microsoft账户两种类型。本地账户是指仅在本机上有效的账户,而Microsoft账户则与互联网相关联。
二、进入电脑设置界面
要取消电脑开机密码提示,需要进入电脑设置界面。具体方法是按下Win+I键,在弹出的菜单中选择“帐户”。
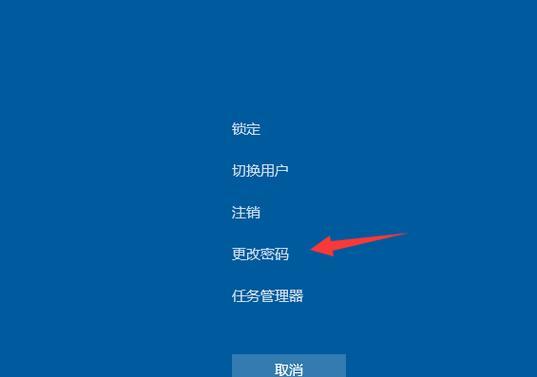
三、选择“登录选项”
在“帐户”页面中,选择“登录选项”。在下拉菜单中选择“PIN”,然后点击“更改”按钮。
四、输入当前密码
在更改PIN码之前,需要先输入当前密码进行验证。验证通过后,会跳转到一个新页面。
五、取消开机密码提示
在新页面中,有一个名为“要求密码”的选项。将其关闭即可取消开机密码提示。
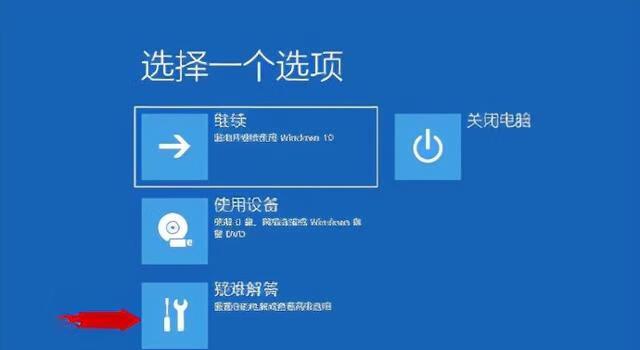
六、修改账户密码
如果想要修改电脑的密码,可以在“登录选项”页面中选择“更改密码”按钮,按照提示进行操作。
七、使用本地账户
如果使用的是本地账户,可以在“用户账户”中选择“更改账户类型”,将本地账户转换为管理员权限,这样就可以不输入密码直接启动电脑。
八、使用自动登录
为了避免每次启动都需要输入密码,可以将电脑设置为自动登录。在“帐户”页面中找到“登录选项”,勾选“使用我的登录信息自动完成设备上的登录”。
九、使用指纹识别
有些电脑配备了指纹识别功能,用户可以使用指纹来代替密码进行验证,在“登录选项”页面中找到“WindowsHello”设置,进行指纹识别的相关操作。
十、取消密码保护
有些用户担心自己忘记密码而设置了密码保护,但这个功能实际上会增加启动时间。在“控制面板”中找到“用户账户”选项,点击“删除密码”。
十一、设置开机密码
如果用户需要设置开机密码来保护电脑,可以在“控制面板”中找到“用户账户”,点击“创建一个密码”。
十二、使用Windows10控制面板
如果使用的是Windows10系统,可以在控制面板中找到“用户账户”,点击“更改我的Microsoft账户设置”,进行相关操作。
十三、使用第三方工具
如果用户不想手动取消密码提示,也可以通过使用第三方工具来达到目的。可以下载“WindowsPasswordKey”软件进行相关操作。
十四、注意安全问题
取消密码提示虽然便捷,但也会降低电脑的安全性,因此需要注意其他安全问题,如定期更新密码,安装杀毒软件等。
十五、
取消电脑开机密码提示可以极大地提高用户的使用效率,但需要注意安全问题,选择适合自己的方法进行操作。