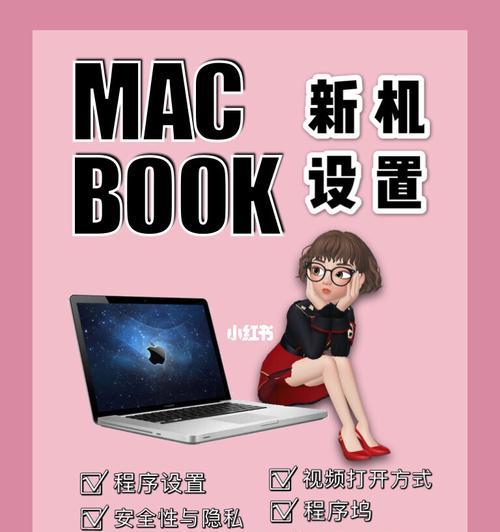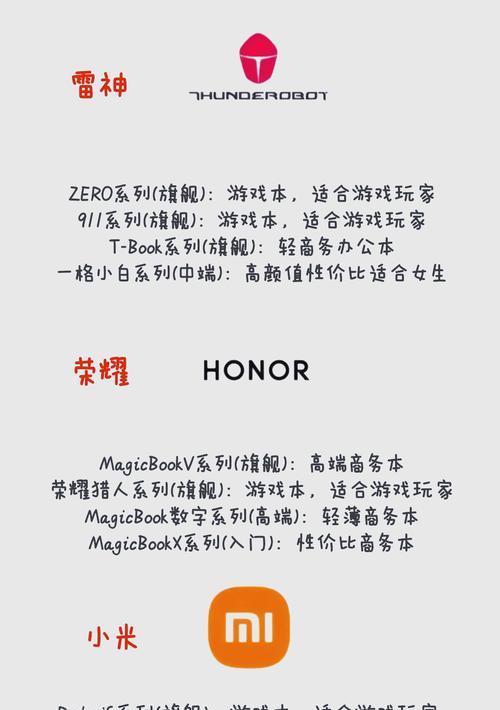笔记本电脑的任务栏是我们常用的一个工具栏,可以方便我们快速启动应用程序和查看通知等。然而,在使用笔记本时,我们可能会误操作将任务栏隐藏了,导致我们无法使用常用的功能。该如何还原笔记本任务栏呢?下面我们将为大家介绍一些有效的方法。
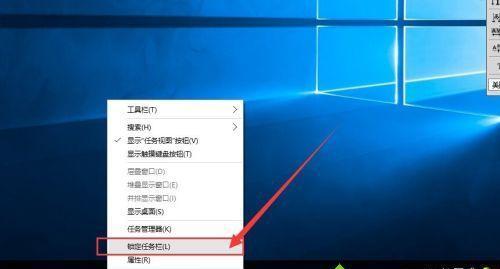
查看任务栏状态
在恢复任务栏之前,我们需要查看任务栏的当前状态,以便决定采用何种方法来恢复它。我们可以先尝试按下“Ctrl+Shift+Esc”组合键,打开“任务管理器”,查看是否有“Windows资源管理器”进程正在运行。
检查设置
如果任务栏隐藏了,那么我们可以检查一下系统设置是否有问题。我们可以右键点击桌面空白处,选择“个性化”进入设置页面,然后选择“任务栏”选项卡,查看“自动隐藏任务栏”是否勾选。如果是,则取消勾选。
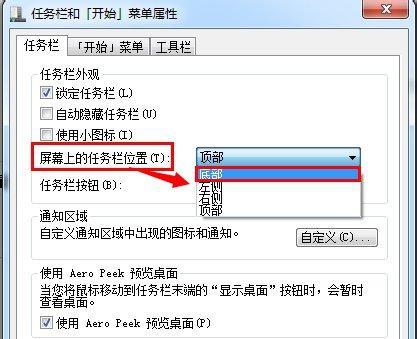
重启Windows资源管理器
如果任务栏没有被自动隐藏,那么我们可以尝试重启“Windows资源管理器”,有时候这样就可以解决问题。我们可以先按下“Ctrl+Shift+Esc”组合键打开“任务管理器”,然后在进程中找到“Windows资源管理器”,右键选择“结束任务”,再在“文件”菜单中选择“新建任务”,输入“explorer.exe”并回车即可。
使用系统还原
如果重启Windows资源管理器还是没法解决问题,我们可以尝试使用系统还原功能。这个功能可以让我们将电脑恢复到之前的某个时间点,如果之前的任务栏是正常的,那么我们恢复到该时间点就可以了。
卸载不兼容的软件
有些软件和任务栏不兼容,会导致任务栏无法正常显示,这时我们需要卸载这些不兼容的软件。可以在“控制面板”中选择“程序和功能”,找到有问题的软件并卸载。
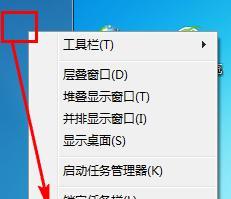
检查病毒
有时候,电脑中的病毒也会导致任务栏无法正常显示。我们需要安装杀毒软件对电脑进行全盘扫描,以确保电脑没有病毒。
更新显卡驱动
一些显卡驱动也可能导致任务栏无法正常显示,这时我们需要更新显卡驱动。我们可以通过“设备管理器”找到显卡,右键选择“属性”,然后在“驱动程序”选项卡中选择“更新驱动程序”。
检查分辨率设置
如果电脑的分辨率设置不正确,也会导致任务栏无法正常显示。我们可以尝试更改分辨率设置,以便使任务栏恢复正常。
使用命令提示符
命令提示符是一个非常有用的工具,可以帮助我们解决很多问题。我们可以尝试在命令提示符中输入“taskkill/f/imexplorer.exe”,然后再输入“startexplorer.exe”命令来重启Windows资源管理器。
使用系统修复工具
如果上述方法都没有解决问题,我们可以尝试使用系统自带的修复工具。我们可以在“控制面板”中选择“程序和功能”,然后在“程序和功能”页面中选择“打开或关闭Windows功能”,勾选“维护工具”中的“系统修复工具”,然后重启电脑即可。
检查账户权限
如果电脑上有多个账户,那么我们需要确保当前登录的账户拥有足够的权限。我们可以通过在管理员账户下重启电脑来解决权限问题。
还原系统
如果以上所有方法都无法解决问题,那么我们只能考虑还原系统了。这个过程可能会耗费一些时间,但是可以让我们将电脑恢复到之前的状态,重新开始使用。
备份重要数据
在进行还原系统之前,我们需要备份重要的数据,以免丢失。可以将数据备份到外部存储设备中,以确保安全。
还原系统步骤
在备份好数据之后,我们就可以开始还原系统了。具体步骤可以参考电脑的操作说明书,按照指示一步步操作即可。
总体来说,如果笔记本电脑的任务栏被隐藏了,我们可以采用多种方法来恢复它。但是,在操作之前,我们需要仔细查看任务栏的状态,确定采用何种方法。如果有任何疑问,我们可以参考电脑的操作说明书或者咨询专业人士。