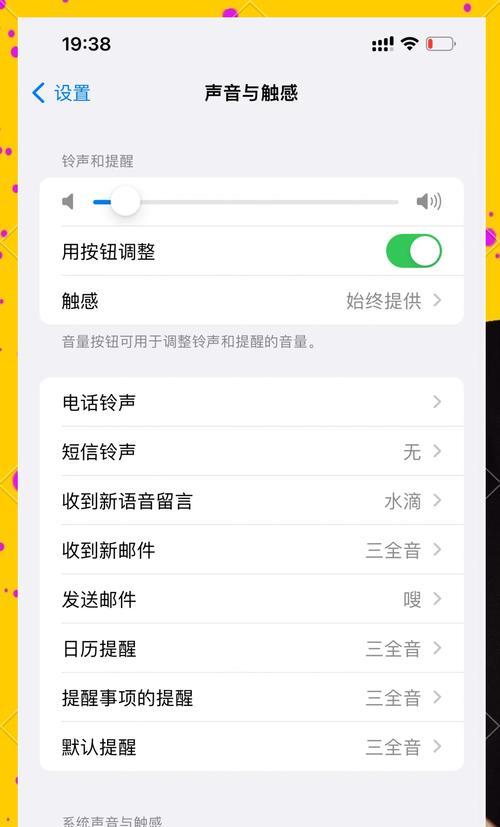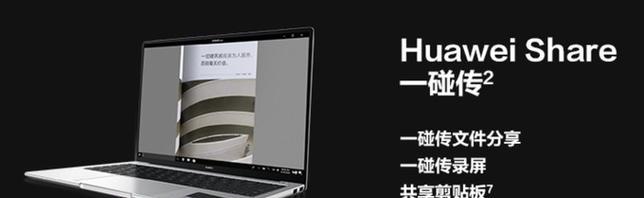重装系统是电脑维护中的常见操作,它可以解决很多电脑问题,提高电脑的运行速度。然而,许多人不知道如何重装系统,特别是用U盘重装系统更是不熟悉。本文将详细介绍如何用U盘重装系统,让大家轻松搞定。

准备工作
在进行U盘重装系统前,需要进行一些准备工作:
1.备份重要数据
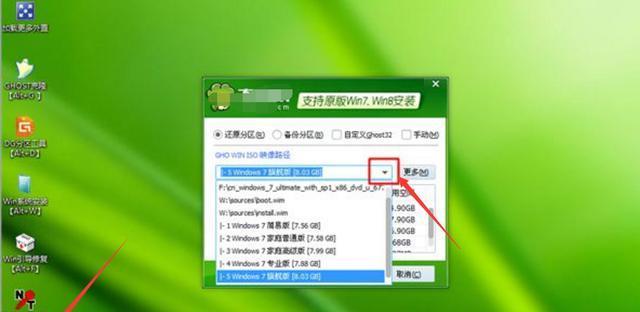
2.下载系统镜像
3.制作启动U盘
备份重要数据
在重装系统之前,需要备份重要数据。这是非常重要的,因为重装系统会清除所有数据,并将电脑还原到出厂设置。备份数据可以通过外接硬盘、云存储或者其他方式。

下载系统镜像
在制作启动U盘前,需要先下载操作系统的镜像文件。可以在官方网站或者其他可信网站下载到相应的镜像文件。
制作启动U盘
在下载好镜像文件后,需要将其写入U盘中制作成启动U盘。具体步骤为:打开下载的镜像文件,将U盘插入电脑,运行写入工具,将镜像文件写入U盘中。写入成功后,U盘就成为了启动盘。
设置启动顺序
在制作好启动U盘后,需要将电脑的启动顺序调整为从U盘启动。具体步骤为:重启电脑,按下F2或者Del键进入BIOS设置界面,找到启动顺序选项,将U盘设置为第一启动项,然后保存设置。
重启电脑并进入安装界面
设置好启动顺序后,重启电脑,U盘将自动启动。进入安装界面后,选择安装语言、时区和键盘类型,并点击“下一步”。
选择安装类型
在安装界面的“安装类型”中,有两种选项可供选择:升级和自定义。如果是从旧系统升级到新系统,则选择升级;如果是重新安装系统,则选择自定义。
选择磁盘分区
在自定义安装中,需要选择磁盘分区。如果只有一个硬盘,则可以选择默认分区。如果有多个硬盘,则需要手动选择磁盘和分区,并进行格式化操作。
等待系统安装
在进行完以上操作后,系统将开始安装。这个过程需要一定的时间,具体时间长短视电脑配置和镜像文件大小而定。安装过程中不要中途停止,否则可能导致系统无法正常运行。
设置个人账户
在安装完成后,需要设置个人账户信息。包括用户名、密码和电脑名称等。
安装驱动程序
在完成安装后,还需要安装电脑硬件的驱动程序。这些驱动程序可以在官方网站或者电脑厂家的网站上下载。
安装应用程序
除了驱动程序之外,还需要安装常用的应用程序。这些应用程序可以在官方网站或者其他网站上下载。
激活系统
安装完成后,还需要激活系统。如果购买了正版系统,则可以通过官方激活方式进行激活。
常见问题解决
在安装过程中可能会遇到各种问题,例如安装失败、驱动程序无法识别等等。这些问题可以通过查找相关资料进行解决。
重装系统是电脑维护中必不可少的操作之一,而用U盘重装系统则更加方便快捷。通过以上步骤,可以轻松搞定U盘重装系统,并且可以使电脑运行更加流畅。